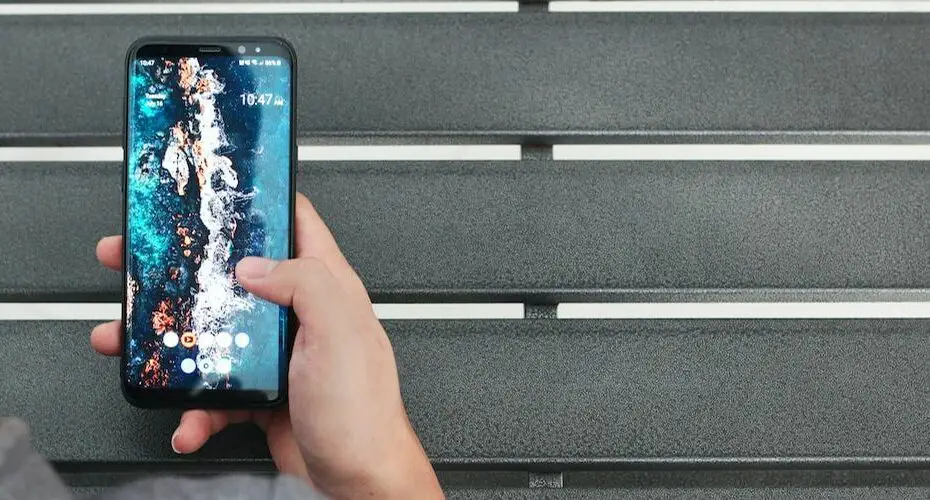Navigation buttons are the buttons on the right side of most Android devices that allow you to go back, forward, and reload the current page.
Introduction
Android devices come with a set of navigation buttons at the bottom of the screen. These buttons allow you to move around the device’s interface and perform various tasks. The most common navigation buttons are the home button, back button, and menu button.
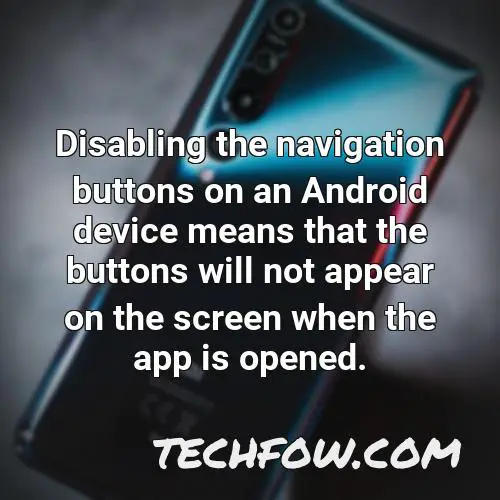
What Are the 3 Buttons in Android
The three buttons on an Android device are usually Back, Home, and Overview. Some devices, like Samsung’s, let you change the order of these buttons, but the principle is always the same.
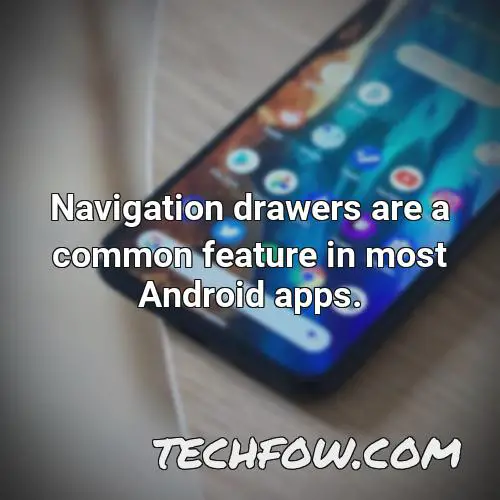
Disabling the navigation buttons on an Android device means that the buttons will not appear on the screen when the app is opened. The buttons can still be accessed by swiping up from the bottom corner of the screen.
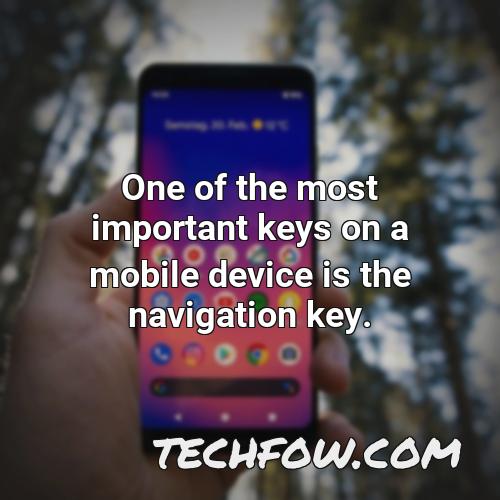
Navigation drawers are a common feature in most Android apps. They allow the user to quickly access the app’s main navigation menu. When the user touches the drawer icon in the app bar or when they swipe a finger from the left edge of the screen, the navigation drawer appears. The drawer includes icons for the app’s main features, such as the Home, Back, and Recent Apps screens. The drawer can also include tabs, which allow the user to access different parts of the app.
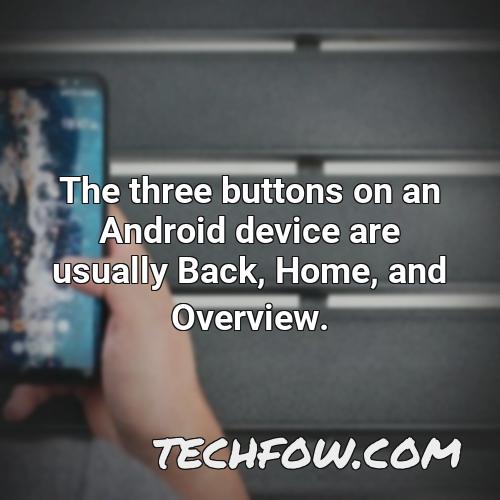
One of the most important keys on a mobile device is the navigation key. This key allows the user to move the cursor around the screen. The four arrow keys, page up, page down, home, and end, are all navigation keys. They allow the user to move the cursor up, down, left, and right. They can also be used to move between pages in a document or between screens in an app.
The navigation key is especially helpful on mobile devices because many apps and documents are designed for use on a desktop or laptop. When the user moves the cursor to an area of the screen that they want to focus on, they may not be able to see the keyboard. The navigation key makes it easy for the user to move the cursor around the screen and to select the area that they want to focus on.
The navigation key is also helpful for users who have difficulty seeing the keyboard. When the user is using an app or document that is designed for use on a desktop or laptop, the navigation key may be hidden behind other keys on the keyboard. The navigation key makes it easy for the user to move the cursor around the screen and to select the area that they want to focus on.
The navigation key is a very important key on a mobile device. It makes it easy for the user to move the cursor around the screen and to select the area that they want to focus on.

The mobile navigation menu includes Visualforce pages, Lightning pages, and Lightning components. You can include Visualforce pages and Lightning pages in the same mobile navigation menu, or you can create separate mobile navigation menus for Visualforce pages and Lightning pages. You can also include Lightning components in the mobile navigation menu.
To create a tab in the mobile navigation menu, from Setup, enter Tabs in the Quick Find box, and select Tabs. To create a tab for a Visualforce page or a Lightning page, enter the page name in the Page field, and select the Page tab. To create a tab for a Lightning component, enter the component name in the Component field, and select the Component tab.
When you create a tab, you can choose to include the page content in the tab or to include the tab content in the mobile navigation menu. You can also choose to include the tab content in both the mobile navigation menu and the page content.
To include the tab content in the mobile navigation menu, select the Include in Mobile Navigation Menu check box. To include the tab content in the page content, select the Include in Page Content check box.
You can also choose to include the tab content in both the mobile navigation menu and the page content by selecting the Include in Both check boxes.
Should You Close Apps on Android
Your Android device runs on an operating system (OS) hat consists of various components that work together to provide you with an interface and functionality. These components include the CPU, the memory, the graphics processor, and the storage. By default, the OS keeps all the active apps open so that you can continue using them. However, if you don’t need an app anymore, you can close it by pressing the corresponding button on the app window or by selecting it and pressing the “X” button on the bottom toolbar. Closing an app can actually slow down your Android device, especially if it’s a resource-intensive app. In general, you should close apps only when you’re finished using them or when you want to save space on your device.
In a nutshell
On Android devices, the navigation buttons are usually located on the right side of the device. They allow the user to go back, forward, and reload the current page.