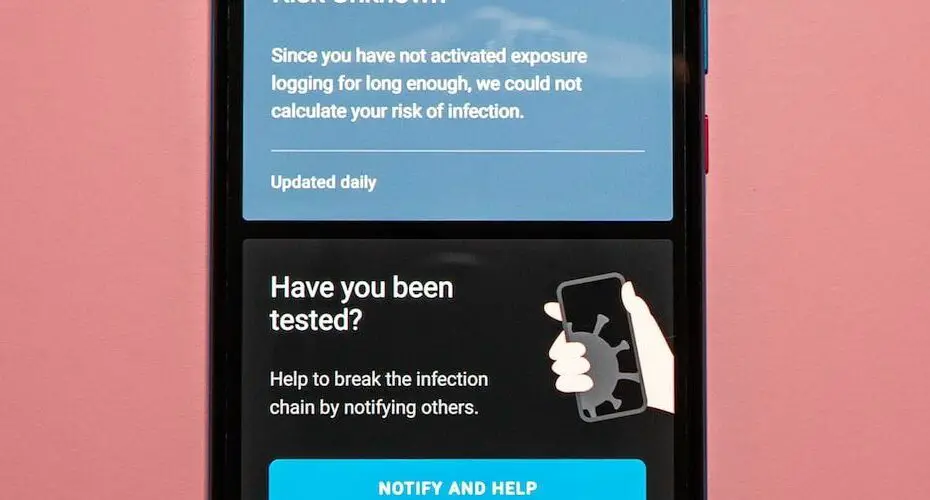Google keyboard is a keyboard that comes pre-installed on most Android devices. It is a keyboard that uses artificial intelligence to predict what you are going to type next. This makes it easier to type, as you don’t have to worry about having to press the same keys multiple times.
To use Google keyboard, you first need to install it. This can be done by going to the App Store on your phone or tablet and searching for “Gboard.” Once it is installed, you can open it by going to the App Drawer and tapping on it. From here, you can open any app that you can type with and use Google keyboard.
To use Google keyboard, you first need to open it. This can be done by going to the App Drawer and tapping on it. From here, you can open any app that you can type with and use Google keyboard.
To use Google keyboard, you first need to open it. This can be done by going to the App Drawer and tapping on it. From here, you can open any app that you can type with and use Google keyboard.
To use Google keyboard, you first need to open it. This can be done by going to the App Drawer and tapping on it. From here, you can open any app that you can type with and use Google keyboard.
Once you have opened Google keyboard, you will see a keyboard that looks different from the other keyboards that are out there. The first thing you will want to do is to move your cursor. To do this, you either need to swipe left or right on the space bar.
Once you have moved your cursor, you will want to touch and hold a key. From here, you will be able to access different options. One of these options is accents. If you want to type in an accent, you will need to touch and hold the key that corresponds to the accent you want.
Another option that you can access from here is word predictions. This is where Google keyboard will try to guess what you are going to type next. If it is unable to guess what you are going to type, you can touch and hold the key that corresponds to the letter you want and then type the letter that is shown.
Google keyboard also has a spell checker. If you are having trouble spelling a word, you can touch and hold the key that corresponds to the letter you are trying to spell and then
Forword
Google Keyboard is a typing tool that you can use on your computer. It is a keyboard that has a screen that shows you what you are typing. You can type with it, or you can use voice recognition to type.
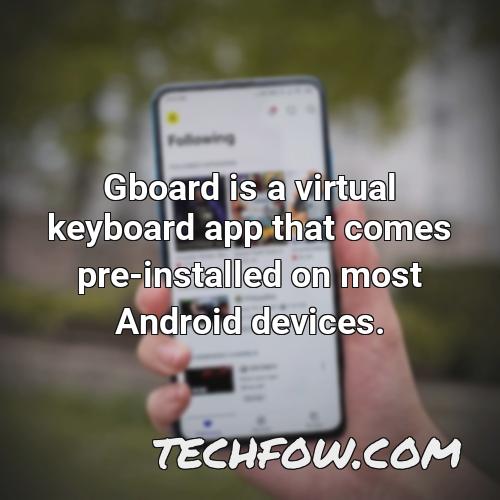
How Do I Choose Google Keyboard
Google Keyboard is a keyboard that is available on Android phones and tablets. It is different from the default keyboard that comes on the phone. Google Keyboard has a number of features that are useful, such as the ability to type in multiple languages at the same time, the ability to type in text with accents, and the ability to switch to different keyboards for different applications.
One of the most useful features of Google Keyboard is the ability to type in multiple languages at the same time. This is especially useful if you are a student and need to be able to type in multiple languages for school work. Google Keyboard also has a number of other features that are useful, such as the ability to type in text with accents, and the ability to switch to different keyboards for different applications.
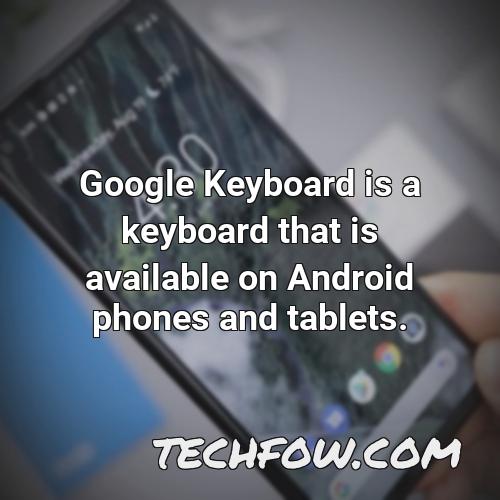
What Happened to My Google Keyboard
To fix this, go to Settings, System, Languages and Input, Virtual keyboard, and make sure Gboard is set as your default keyboard. If your Android device automatically switched to a different keyboard, that might explain why Gboard disappeared from your keyboard list.
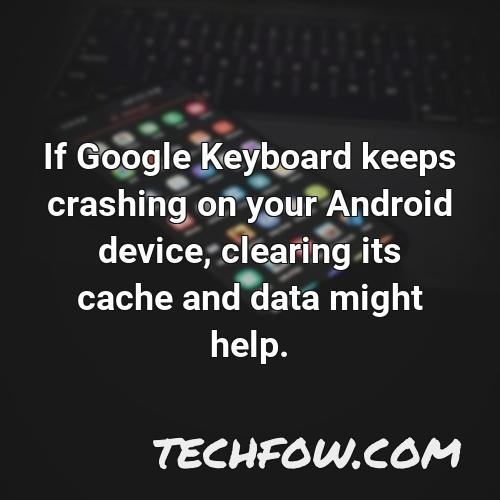
Why Is Google Keyboard Not Working
If Google Keyboard keeps crashing on your Android device, clearing its cache and data might help. Go to Settings → Apps → Gboard. If you don’t see Gboard under the list of apps, tap on the three-dot icon at the top and enable System apps. Then look for Gboard and tap on it. If Gboard keeps crashing, clearing its cache and data might help.
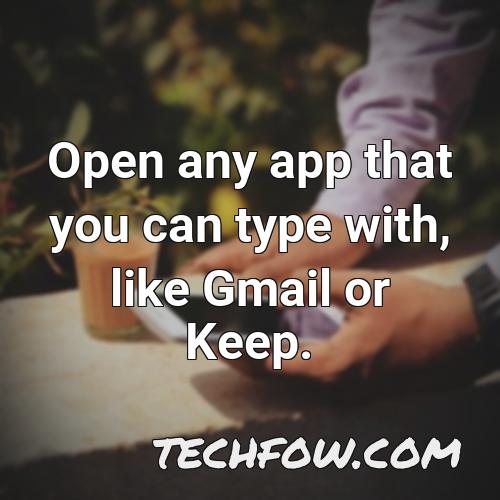
What Is Gboard on Phone
Gboard is a virtual keyboard app that comes pre-installed on most Android devices. It has a lot of features, including Google Search, GIF and emoji content sharing, and a predictive typing engine that suggests the next word depending on context. Gboard is really useful for quick typing, and it’s great for when you don’t have the time to use a physical keyboard.
![]()
How Do You Bring Up the Keyboard on Android
To bring up the keyboard on Android, you first need to click on the three dots icon in the right-hand corner of the screen. This will open up a floating menu. From here, you need to select the option to “open keyboard.” Once the keyboard has opened, you can type whatever you want on the screen.
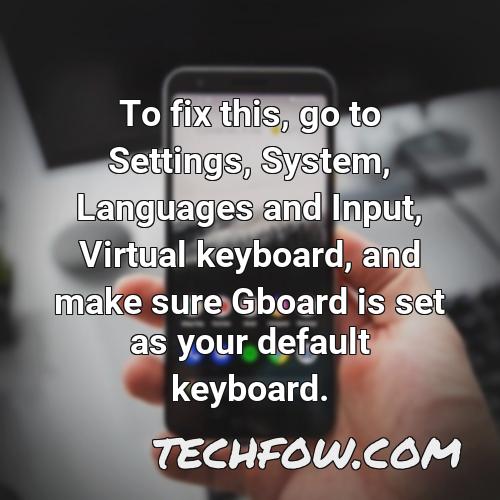
How Do I Get My Keyboard Back to Normal on My Android
To get your keyboard back to normal, you need to open the System Settings on your phone and then scroll down to the Keyboard section. There you will find the keyboard you want to use and tap on it. Once you have tapped on it, you will be able to switch between the different keyboards that are available.

How Do I Make Google Keyboard Default
To make Gboard your default virtual keyboard in Android, go to Settings > System > Language and Input > Manage Keyboards.
Then, tap the slider next to Gboard to turn it on.
-
Go to Settings > System > Language and Input > Manage Keyboards.
-
Tap the slider next to Gboard to turn it on.
-
Gboard will now be the default virtual keyboard for all text input in Android.
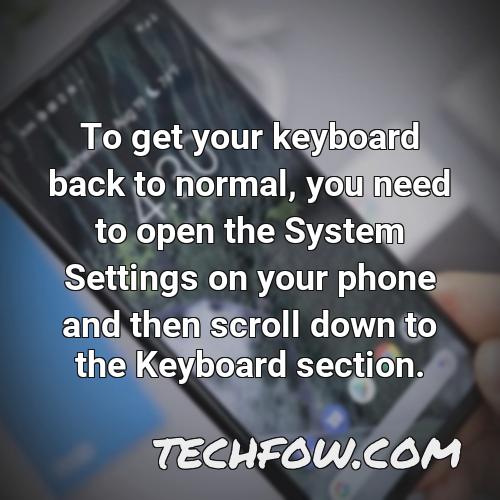
How Do You Use Gboard on Android
To use Gboard on your Android phone or tablet:
-
Install Gboard.
-
Open any app that you can type with, like Gmail or Keep.
-
Tap where you can enter text.
-
Swipe left or right on the space bar.
-
Double-tap Shift to turn on caps lock.
-
Touch and hold a key to expand the options.
-
Find accents and more options.
-
Type your text.

How Do I Get the Google Keyboard on My Samsung Phone
To get the Google Keyboard on your Samsung phone, you first have to enable it in your language and input settings. Once it’s enabled, you can turn on the Gboard toggle switch and select it from the Select input method menu.
The summary
Google keyboard is a keyboard that comes pre-installed on most Android devices. It is a keyboard that uses artificial intelligence to predict what you are going to type next. This makes it easier to type, as you don’t have to worry about having to press the same keys multiple times.
To use Google keyboard, you first need to open it. This can be done by going to the App Drawer and tapping on it. From here, you can open any app that you can type with and use Google keyboard.
Once you have opened Google keyboard, you will see a keyboard that looks different from the other keyboards that are out there. The first thing you will want to do is to move your cursor. To do this, you either need to swipe left or right on the space bar.
Once you have moved your cursor, you will want to touch and hold a key. From here, you will be able to access different options. One of these options is accents. If you want to type in an accent, you will need to touch and hold the key that corresponds to the accent you want.
Another option that you can access from here is word predictions. This is where Google keyboard will try to guess what you are going to type next. If it is unable to guess what you are going to type, you can touch and hold the key that corresponds to the letter you want and then type the letter that is shown.
Google keyboard also has a spell checker. If you are having trouble spelling a word, you can touch and hold the key that corresponds to the letter you are trying to spell and then
Google keyboard also has a spell checker. If you are having trouble spelling a word, you can touch and hold the key that corresponds to the letter you are trying to spell and then
Google keyboard also has a spell checker. If you are having trouble spelling a word, you can touch and hold the key that corresponds to the letter you are trying to spell and then
Google keyboard also has a spell checker. If you are having trouble spelling a word, you can touch and hold the key that corresponds to the letter you are trying to spell and then
If you are having trouble with a word, you can touch and hold the key that corresponds to the letter you are trying to spell and then
Type the word that is shown in the spell checker.