In order to use speakerphone mode automatically when you’re on your phone, you’ll first need to add an exit task that will do this. To do this, long-press the task label in your profile (Speakerphone On if you didn’t set a custom title), then select Add Exit Task. From here, select New Task, then tap the checkmark icon. Next, tap the + icon at the bottom of the screen, then select Audio and Speakerphone from the two menus that follow.
Once you’ve added the exit task, next you’ll need to set up the audio and speakerphone settings. To do this, open the Audio & Speakerphone settings by tapping the gear icon in the bottom left corner of your screen, then selecting Audio & Speakerphone. From here, you’ll need to set the speakerphone mode to on by selecting the option from the Audio menu, and then tapping the checkmark icon. Next, you’ll need to set the audio source to be your phone’s speaker by selecting the option from the Audio menu, and then tapping the phone icon. Finally, you’ll need to set the volume to the level that you want it to be and tap the OK button to save the settings.
Intro
Speakerphone mode is a feature on most smartphones that allows for hands-free phone use. To turn on speakerphone mode automatically on your Android device, follow these steps:
-
Open your device’s Settings app.
-
Under “Phone,” find “Speakerphone.”
-
Turn on “Speakerphone.”
-
If you want the phone to automatically turn on speakerphone when you get a call, tap “On call.”
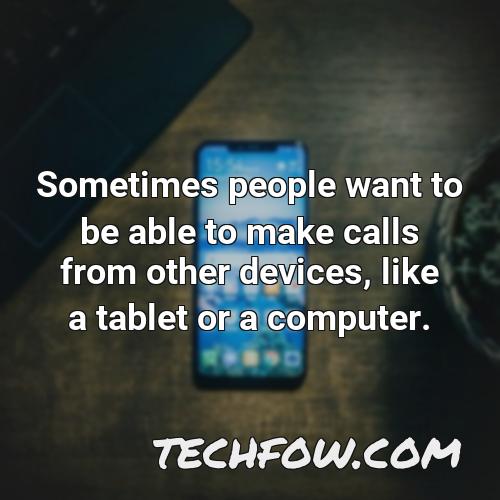
Can I Make My Phone Automatically Speakerphone
You can make your phone automatically speakerphone by adding an action to the task called Audio. From here, you can select Speakerphone and your phone will start using the speaker for phone calls instead of the earpiece.
![]()
How Do I Make the Speakerphone Default on Android
When you are driving, you may want to use the speakerphone by default. To do this, you will need to go to Settings and then Smart Services. In Smart Services, you will need to toggle the switch on for Smart Driving. Next, you will need to enable Automatically Switch to Speaker When an Incoming Call is Connected.
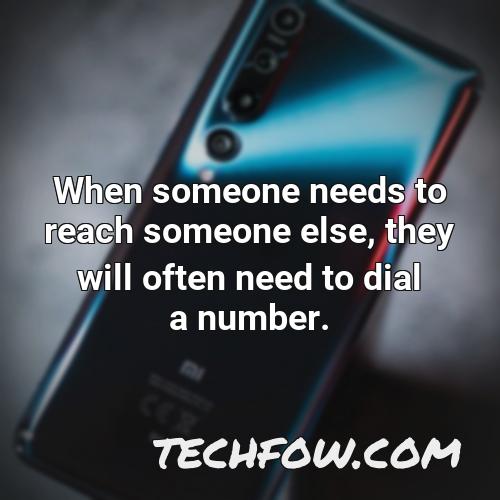
How Do I Turn My Android Speaker On
When you first get your Android phone, it comes with a small speaker that you can use to listen to music, watch videos, or make phone calls. To use the speaker, you first need to open the media player on your phone and find the speaker icon. Tap on the speaker to open the pop-up menu and select the device you want to use it with. Once you’ve selected the device, the media player will automatically switch to that device and you can start listening to your music or watching your videos.

What Does Call Audio Routing Automatic Mean
When someone needs to reach someone else, they will often need to dial a number. However, with call routing, people can always reach the right person or department they need right away without dialing a separate phone number. Call routing is also known as Automatic Call Distributor (ACD) nd also works hand-in-hand with auto attendants.
ACD is a system that routes incoming calls to the right person or department. It does this by using a database of phone numbers and contact information. When a caller makes a call, their number is automatically entered into the ACD system. This system then searches for the contact information for that number. If the contact information is found, the call is automatically routed to the correct person or department. This is a great system for businesses that need to keep track of their phone numbers and contact information.
Auto attendants are another great feature of call routing. With auto attendants, people can have the call routed to the right person or department without having to answer the phone. This is a great system for people who are busy or for people who are not available to answer the phone.

How Do I Allow Calls on Another Device
Phones allow people to make calls by using the phone number that someone has already called or by using a phone number that someone has saved in their contacts. Sometimes people want to be able to make calls from other devices, like a tablet or a computer. This setting lets people call other devices. First, you have to go to Settings > Phone > Calls on Other Devices. Then you have to choose what kind of calls you want to allow. There are two options: Allow Calls On or Allow Calls Only From Contacts. If you want to allow calls from all devices, turn on Allow Calls On. If you only want to allow calls from contacts that you have saved in your contacts, turn on Allow Calls Only From Contacts.
To summarize
Now that you’ve set up the speakerphone mode on your Android phone, you’ll need to make sure that it’s always activated when you’re on the phone. To do this, you’ll first need to add an exit task that will do this. To do this, long-press the task label in your profile (Speakerphone On if you didn’t set a custom title), then select Add Exit Task. From here, select New Task, then tap the checkmark icon. Next, tap the + icon at the bottom of the screen, then select Audio and Speakerphone from the two menus that follow.
Once you’ve added the exit task, next you’ll need to set up the audio and speakerphone settings. To do this, open the Audio & Speakerphone settings by tapping the gear icon in the bottom left corner of your screen, then selecting Audio & Speakerphone. From here, you’ll need to set the speakerphone mode to on by selecting the option from the Audio menu, and then tapping the checkmark icon. Next, you’ll need to set the audio source to be your phone’s speaker by selecting the option from the Audio menu, and then tapping the phone icon. Finally, you’ll need to set the volume to the level that you want it to be and tap the OK button to save the settings.

