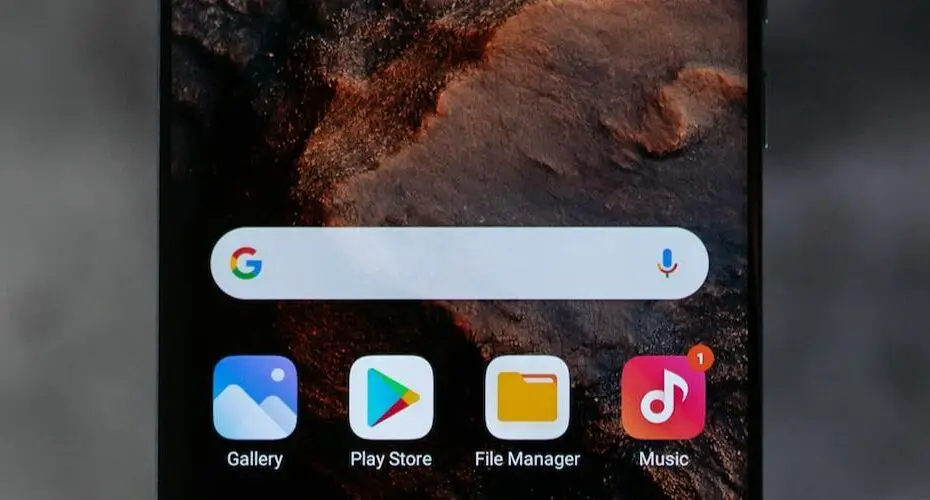To transfer photos from your Samsung Galaxy phone to your computer, first connect your phone to the computer with a USB cable.
Once connected, open the Photos app on your computer.
Select Import > From a connected device.
Follow the on-screen instructions to select the photos you want to transfer.
First of all
Photos can be transferred from a Samsung Gallery onto an external hard drive, USB flash drive, or other storage device. To transfer photos:
-
Open the Samsung Gallery app and locate the photos you want to transfer.
-
Tap the photos to select them.
-
Tap the menu button and select “Export.”
-
Select a destination for the photos, such as a USB flash drive or external hard drive.
-
Tap “Export.”
-
If necessary, set a password for the exported photos.
-
Tap “Export.”
-
The photos will be exported and may take a few minutes to finish.

How Do I Transfer Photos From Gallery to New Phone
-
Open the Google Photos app
-
Sign in to your Google Account
-
At the top right, tap your account profile photo or initial
-
Tap Photos settings
-
Back up & sync
-
Tap Back up & sync on or off
-
Expand the below options
-
Select photos to backup or sync

How Do I Transfer Multiple Photos From Samsung to Google Photos
To transfer multiple photos Google Photos to gallery, you need to select multiple photos and click the download option in the drop-down menu with three vertical dots. Once the download is complete, all of your photos will appear in your phone’s file manager.
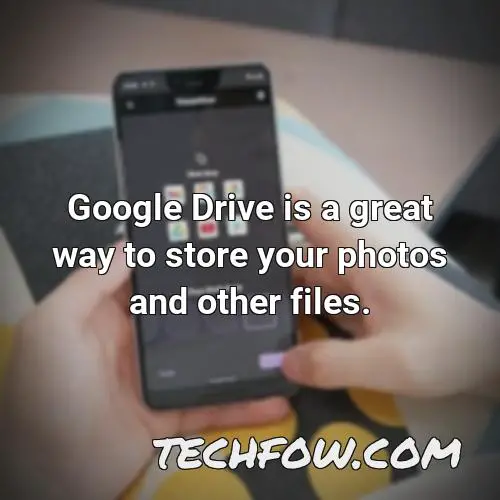
How Do I Save Photos to Google Drive
Google Drive is a great way to store your photos and other files. You can upload photos from your phone or tablet, and you can view them in My Drive. You can also move them to Google Drive.
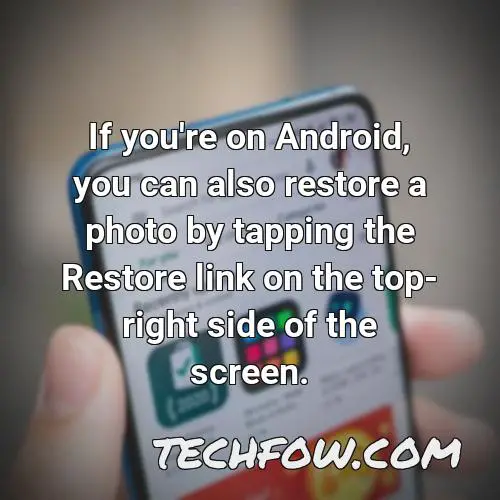
How Do I Retrieve Photos From Google Backup
If you want to delete a photo from your Google Photos app, you can do so by opening the app and selecting Trash from the horizontal bar menu on the top-left side of the screen. If you’re on Android, you can also restore a photo by tapping the Restore link on the top-right side of the screen.
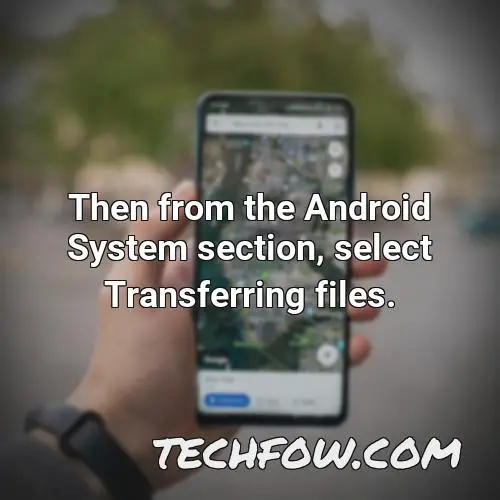
To quickly share an image or video with someone nearby, on the sender’s phone:
-
Go to the Gallery and select an image or video.
-
Tap on the share icon and select Quick Share.
-
Select Anyone nearby for someone who is not registered in your contacts.
-
Tap on the photo or video to share.
-
Enjoy your quick share!
How Do I Transfer Photos From My Samsung Galaxy 21 to My Computer
To transfer photos from your Samsung Galaxy 21 to your computer, first touch and hold the status bar on the Samsung Galaxy 21. Then from the Android System section, select Transferring files. Next, select your photos and begin transferring them to your computer.
Can You Transfer Photos From Android to Android
-
Enable Bluetooth on both Android devices.
-
On the old Android device, open the Photos app and select the photos you want to send.
-
On the new Android device, open the Photos app and select the Bluetooth connection.
-
Select the photos in the old Android device and press Send.
-
On the new Android device, the photos will be transferred to the Photos app.
-
If you want to keep the photos on the old Android device, select Copy to copy the photos to the old Android device.
-
If you want to delete the photos from the old Android device, select Delete to delete them.
Finally
Do you have photos stored on your Samsung Galaxy phone that you would like to transfer to your computer? You can easily do this by connecting your phone to your computer with a USB cable and then Importing the photos from your phone.