To transfer photos from your Kyocera flip phone, first open the Photos app on your phone. Then tap the Albums button in the upper right corner of the Photos app. Tap the photo you want to transfer and drag it to the album you want to add it to. If the photo is large, you can tap and hold it to select multiple photos, and then drag them to the album.
Before we start
To transfer photos from your Kyocera flip phone, follow these steps:
- Open the Photos app and select the photos you want to transfer.
- Tap the three-dot icon in the top left corner of the photo and select Share.
- Tap Copy to Device and select the phone you want to transfer the photos to.
- Tap the photo to select it and then tap Paste.
- The photos will be copied to the phone and will be available in the Photos app.
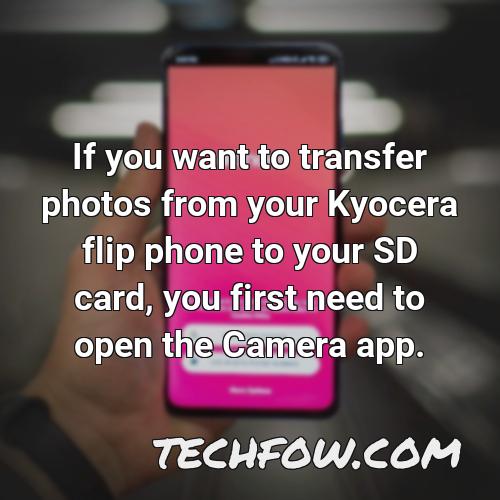
How Do I Transfer Photos From My Kyocera Flip Phone to My Computer
Kyocera has been around for quite some time, and they have produced some of the best flip phones on the market. One of their latest models, the Kyocera Flip, is a great option for those who are looking for a phone that can do it all. The Kyocera Flip has a 5-inch touchscreen display that is perfect for viewing photos and videos. Additionally, the Kyocera Flip can be used as a traditional phone, and it also has a built-in camera. The Kyocera Flip is also equipped with a MicroSD card slot, so users can store additional photos and videos.
Overall, the Kyocera Flip is a great phone that is perfect for those who are looking for a phone that can do it all. It is perfect for those who are looking for a phone that can act as a traditional phone as well as a phone that can be used for viewing photos and videos. Additionally, the Kyocera Flip has a MicroSD card slot, so users can store additional photos and videos.

How Do I Transfer Photos From My Kyocera Flip Phone to My Sd Card
If you want to transfer photos from your Kyocera flip phone to your SD card, you first need to open the Camera app. From the main screen, press the Camera soft key. Press the Left soft key. to choose display My Video or My Pics. Press the Right soft key. Select Manage Pictures. Select the desired files to transfer then select Move to Storage card. Select Yes.

How Do I Transfer Photos From My Flip Phone to My Smartphone
It can be difficult to transfer photos from a flip phone to a smartphone. The flip phone might not have a compatible storage device, or the smartphone might not have the photo transfer software. If the photos are important, it might be worth investing in a compatible storage device or software for the flip phone. There are also third-party solutions that can be used to transfer photos from a flip phone to a smartphone.
One way to transfer photos from a flip phone to a smartphone is to go to the gallery on the smartphone. Then, hit the download button. This will save the photos to the smartphone.
Another way to transfer photos from a flip phone to a smartphone is to use a third-party solution. There are many photo transfer solutions available online. Some of these solutions allow you to transfer photos from a flip phone to a smartphone without having to go to the gallery. These solutions usually have a wizard-style interface that makes it easy to transfer photos from a flip phone to a smartphone.

How Do I Connect My Kyocera Phone to My Computer
To connect your Kyocera phone to your computer, you will need to use the supplied USB cable. Once connected, you will need to launch Windows Explorer or Finder on your computer. From here, you will need to select the Phone Settings option. From here, you will need to select the USB Mode option. Once selected, you will be able to transfer files between your phone and computer.

How Do I Transfer Data From Kyocera to Samsung
If your Kyocera device has a MicroUSB port, you can connect it to your computer using a MicroUSB cable. On your computer, open the Devices and Printers window. If it’s not open, click the Start button, type “Devices and Printers,” and then press ENTER. On the Devices and Printers window, click the name of the Kyocera device. In the window that opens, click the port that says “USB.” On the right side of the window, select the file you want to transfer. Click the arrow next to the file name. Click the Transfer button. You can also drag and drop the file from your computer to the Kyocera device. When the file is transferred, the Devices and Printers window closes.
To sum it up
Do you want to know how to transfer photos from your Kyocera flip phone? If so, follow these steps: first open the Photos app on your phone, and then tap the Albums button in the upper right corner of the Photos app. Tap the photo you want to transfer and drag it to the album you want to add it to. If the photo is large, you can tap and hold it to select multiple photos, and then drag them to the album.

