Windows 10 does not recognize your microphone automatically. You need to do a few things in order for your microphone to be recognized by Windows 10.
First, make sure that your microphone is plugged into a working audio jack on your computer.
Second, open the “Sound” app in Windows 10.
Third, click the “Microphone” tab.
Fourth, make sure that the “Show microphone status” button is checked.
Fifth, click the “Recognize my microphone” button.
Windows 10 should now be recognizing your microphone. If it is not, please follow the instructions listed below.
If your microphone is not recognized by Windows 10, please follow these steps:
First, make sure that your microphone is plugged into a working audio jack on your computer.
Second, open the “Sound” app in Windows 10.
Third, click the “Recognize devices” button.
Fourth, make sure that the “Show microphone status” button is checked.
Fifth, click the “Add” button.
Sixth, type in the name of your microphone manufacturer (for example “Logitech”).
Seventh, click the “Next” button.
Eighth, click the “Add” button.
Ninth, type in the name of your microphone (for example “Microphone”).
Tenth, click the “Next” button.
Eleventh, click the “Done” button.
Now, your microphone should be recognized by Windows 10. If it is not, please follow the instructions listed below.
Forword
Microphones are used to record audio. Windows 10 can recognize a microphone if it is plugged into the computer and turned on. If the microphone is not plugged in, or if it is not turned on, Windows 10 may not be able to recognize it.

How Do I Get Windows 10 to Recognize My External Microphone
Hello!
To get your PC to recognize your external microphone, you will first need to make sure the microphone is connected to your PC. To do this, select Start > Settings > System > Sound. In Sound settings, you will see a list of all the microphones connected to your computer. If the microphone is connected via Bluetooth, you will need to select Add device. After the microphone is added, you will need to select it in Sound settings and ensure that it is set to the default device.
Once the microphone is set up, you will need to write a few simple commands in the Command Prompt. To do this, open Start > Accessories > Command Prompt. To start the Command Prompt, type cmd and press Enter.
Once the Command Prompt is open, you will need to type the following commands:
mic input list This will list all the microphones connected to your computer.
mic input set “Name of the microphone” “Device Name”
This will set the microphone to be used by the Command Prompt. The “Name of the microphone” is the name you gave the microphone in Sound settings, and the “Device Name” is the name of the device that the microphone is connected to.
mic input quit This will quit the Command Prompt.

How Do I Get My Computer to Recognize a New Microphone
Most people use a microphone to record audio for video or audio chats. To get your computer to recognize a new microphone, right click the volume icon in System Tray at right end of task bar, open Sound Settings, then Choose Your Input Devices. If the microphone is listed, set it as Default device. Type Microphone in Start Search, open Set up Microphone, scroll down to Microphone and choose Get started. You’ll need to provide your microphone’s device ID, which you can find in the Microphone Properties window.

How Do I Fix My Computer Not Recognizing My Microphone
-
Inspect the Microphone and Your Computer’s Ports.
-
Disconnect All Other Devices.
-
Changing Default Audio Device.
-
Enable a Disabled Microphone.
-
Update Your Microphone’s Drivers.
-
Check Your App Permissions.
-
Run the Speech Troubleshooter.

How Do I Find My Microphone in Device Manager
Microphone is a small, electronic device that is used to record and transmit sound. It is usually placed near the mouth of the person who is speaking, so that the sound that is being recorded can be transmitted to the outside world. Microphones can be found on many different types of devices, and they are often used to record video or audio recordings.
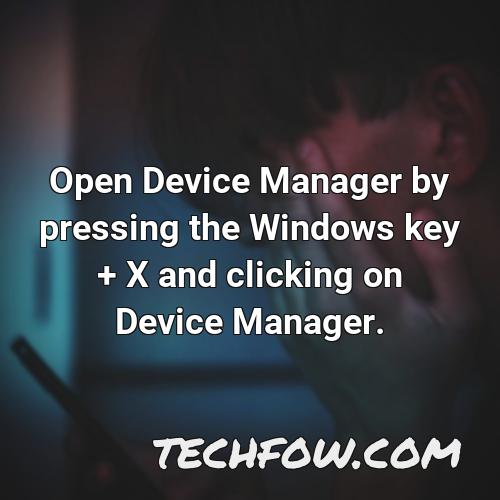
How Do I Enable My Microphone
To enable your microphone on your phone, you can go to Settings and then Privacy. Here, you will find App Permissions. Tap on Microphone and toggle the green switch to enable it. This will allow the microphone on all the apps you have chosen to have permissions for it.

Why My Realtek Microphone Is Not Working
-
Open Device Manager by pressing the Windows key + X and clicking on Device Manager.
-
Click on Audios, inputs, and outputs.
-
Expand the above using 3 to 5 numbered points.
-
Click on the + next to Realtek Audio Adapter.
-
Click on the Update Driver button.
-
Choose the Driver File from the drop-down menu.
-
Click on the Open button.
-
Click on the OK button.
How Do I Use an External Mic on My Pc
To use an external mic on your computer, you first right-click on the volume icon on the taskbar in the lower-right corner of your screen, and then click on the Sounds option. In the sound window, you will see a tab called Recording. On this tab, you will see a list of all the microphones that are installed on your computer. Select the microphone that you want to use, and then click on the Configure button.
Why Does My Computer Think My Mic Is a Headset
If your computer is registering an external Microphone as an Earphone, try checking Sound Properties from Control Panel. If you have plugged in Microphone into your computer’s jack, the issue can exist if it is disabled, so, follow the given steps to enable the Microphone. External Microphone can be enabled if the following steps are followed:
-Open Control Panel
-Go to Sound
-Click on the Recording tab
-Click on the Properties button
-Under Device Properties, make sure the Microphone is enabled
-Click OK to close the Device Properties window
To sum up
If your microphone is not recognized by Windows 10, please follow these steps:
First, make sure that your microphone is plugged into a working audio jack on your computer.
Second, open the “Sound” app in Windows 10.
Third, click the “Recognize devices” button.
Fourth, make sure that the “Show microphone status” button is checked.
Fifth, click the “Add” button.
Sixth, type in the name of your microphone manufacturer (for example “Logitech”).
Seventh, click the “Next” button.
Eighth, click the “Add” button.
Ninth, type in the name of your microphone (for example “Microphone”).
Tenth, click the “Next” button.
Eleventh, click the “Done” button.
Now, your microphone should be recognized by Windows 10.

