Windows 10 does not automatically recognize many types of headphones, so you may need to do some work to get them working with the operating system.
To get started, plug in your headphones and make sure they are connected to the computer via a USB cable.
Next, open the “Sound” app on your computer.
Under the “Devices” tab, you’ll see a list of all the devices connected to your computer.
If your headphones are listed under “Audio Devices,” click on them to open their Properties window.
Under the “Audio” tab, make sure that the “Device” box is set to “Microsoft Windows 10.”
If your headphones are not listed under “Audio Devices,” click on the “Add a device” button and choose “Audio Adapter” from the list of options.
Under the “Audio Adapter” tab, make sure that the “Device” box is set to “Headphones (Microsoft Windows 10).”
Under the “Driver” tab, make sure that the “Driver” box is set to “Windows 10 Audio Device.”
If your headphones are not listed under “Audio Adapter” or “Driver,” click on the “Update Driver” button and choose “Headphones (Microsoft Windows 10) rom the list of drivers.
Once the driver is installed, your headphones should be listed under “Audio Devices” and should work with Windows 10.
The gist of it
Do you have a pair of headphones that you use to listen to music, movies, or games? If you do, there is a good chance that you have a pair of headphones that are compatible with Windows 10. However, if you have a pair of headphones that are not compatible with Windows 10, you may be wondering how you can get them to work with the operating system.
There are a few different ways that you can get your headphones to work with Windows 10. You can try to use the headphone jack that is located on the back of the computer. However, if you have a newer model of computer, the headphone jack may be located on the side or the front of the computer. In this case, you may need to purchase a separate adapter to use with your headphones.
Another way to get your headphones to work with Windows 10 is to use a Bluetooth adapter. This is the easiest option if you have a newer model of computer. All you need to do is to install the Bluetooth adapter and then connect your headphones to the adapter. Windows 10 will then recognize the adapter and will allow you to use your headphones with the operating system.
If you are not sure how to get your headphones to work with Windows 10, there is a good chance that the manufacturer of your headphones has a guide that you can use. Alternatively, you can search online for instructions on how to get your headphones to work with Windows 10.

Why Are My Headphones Not Being Detected Windows 10
One possible reason why your headphones may not be being detected by Windows 10 is that they are not listed as a sound playback device. To check this, right-click the speaker/sound icon in the lower-right corner of the desktop and select “Sounds > Playback.” If your headphones are not listed, Windows 10 may not detect them, and you may need to install new drivers.
![]()
Why Is My Pc Not Detecting My Headphones
One common issue with headphones is that they can sometimes be incompatible with a computer. This is because different brands or models of headphones use different types of ports, cords, or Bluetooth connections. If your computer doesn’t have the correct drivers or software to recognize your headphones, they may not work at all. Additionally, if your headphones are damaged or if they’re not properly connected to your computer, they may not work at all.

How Do I Get Windows to Recognize My Headphones as a Headset
To get your headphones to be recognized as a headset by your computer, you will first need to open the sound settings. This can be done by right-clicking the sound icon in the taskbar and selecting “Open sound settings.” Once open, you will need to choose “Sound control panel.” Once there, select the “Headphones” tab. This will show you a list of all of your currently plugged in headphones. If the headphone you want to use is not listed, you will need to plug it in and select it from the list. Once selected, a green tick will appear next to it, indicating that it has been recognized. From here, you will be able to configure the headphones as you see fit.

How Do I Get Realtek to Recognize My Headphones
The solution to getting your headphones to work with your computer may vary depending on the model of your headphones and your computer. On some computers, you may need to enable Multi-stream mode. This can be accessed by clicking on Hardware and Sound in the Control Panel, and then clicking on Realtek HD Audio Manager. Once in the Realtek HD Audio Manager, you’ll need to click on Device advanced settings and enable Multi-stream mode. Hit OK to save the changes and reboot your computer. If the issue still persists after following these steps, you may need to contact the manufacturer of your headphones for assistance.
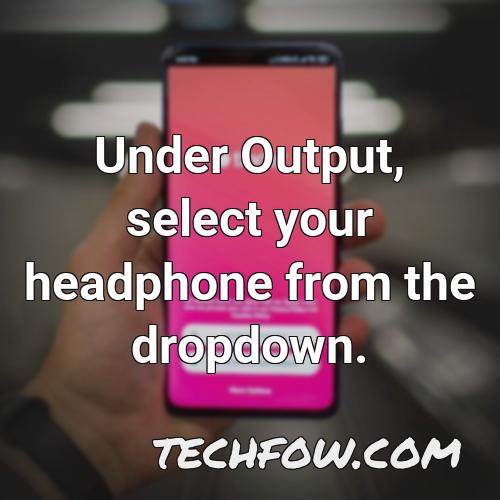
Why Are My Wired Headphones Not Working on Laptop
If you plug your wired headphones into the wrong port on your laptop, the headphones might not work. If the headphones do not work, the laptop might not be able to recognize them at all.
How Do I Use Wired Headphones on Windows 10
To use wired headphones on your computer, open Windows 10 Settings and System. Under Output, select your headphone from the dropdown. Adjust the volume using the Master Volume Slider. If that doesn’t work, try switching to each of them, and if you hear the audio, that’s your headphone.
How Do I Get My Headphones to Work Realtek
-
Right-click on the speaker icon on your taskbar.
-
Select Playback Devices.
-
On a empty space, right click and select both Show Disconnected/Disabled Devices.
-
Check if your headphone is shown in the devices list.
-
If yes, right click on it select and Set as default device.
-
If not, continue with the instructions below.
-
Expand the above using 5 to 7 numbered points.
-
If your headphone is not shown in the devices list, please follow these instructions.
-
Right-click on the speaker icon on your taskbar.
-
Select Playback Devices.
-
On a empty space, right click and select both Show Disconnected/Disabled Devices.
-
Check if your headphone is shown in the devices list.
-
If not, please follow these instructions.
-
Right-click on the speaker icon on your taskbar.
-
Select Properties.
-
On the Playback tab, under Output, select your headphone under the Output Device list.
-
Click Apply and OK.
Conclusion
If your headphones are not listed under “Audio Devices” or “Driver,” you may need to install a new driver.

