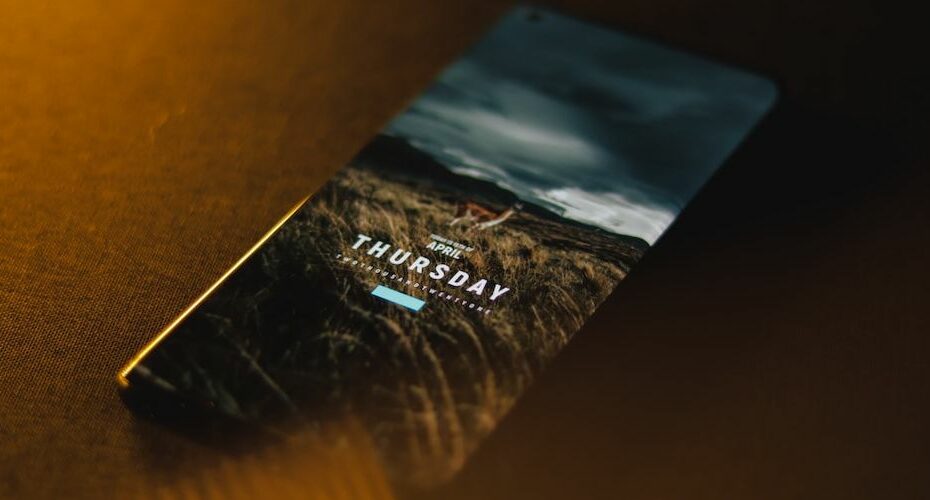Your computer has a realtek microphone. To use it, connect it to your computer using a USB cable. On the computer, open the “Sound” window. Click the “Microphone” tab. The “Microphone Properties” window will open. In the “Microphone Properties” window, click the “Options” button. The “Microphone Options” window will open. In the “Microphone Options” window, click the “Advanced” tab. The “Microphone Properties” window will open. In the “Microphone Properties” window, click the “Recording” tab. The “Microphone Properties” window will open. In the “Microphone Properties” window, click the “Input Source” drop-down menu. The “Microphone Properties” window will open. In the “Microphone Properties” window, click the “Realtek” button. The “Microphone Properties” window will close. The “Microphone Properties” window will open. In the “Microphone Properties” window, click the “Options” button. The “Microphone Options” window will open. In the “Microphone Options” window, click the “Recording” tab. The “Microphone Properties” window will open. In the “Microphone Properties” window, click the “Device” drop-down menu. The “Microphone Properties” window will open. In the “Microphone Properties” window, click the “Windows” button. The “Microphone Properties” window will close. The “Microphone Properties” window will open. In the “Microphone Properties” window, click the “Options” button. The “Microphone Options” window will open. In the “Microphone Options” window, click the “Recording” tab. The “Microphone Properties” window will open. In the “Microphone Properties” window, click the “Device” drop-down menu. The “Microphone Properties” window will open. In the “Microphone Properties” window, click the “Windows” button. The “Microphone Properties” window will close. The “Microphone Properties” window will open. In the “Microphone Properties” window, click the “Options” button. The “Microphone Options” window will open. In the “Microphone Options” window, click the “Recording” tab. The “Microphone Properties” window will open. In the “Microphone Properties” window, click the “Device” drop-down menu. The “Microphone Properties”
Let’s get down to it
It can be difficult to get your computer’s built-in microphone to work properly. There are a few things you can do to improve your chances of success.
First, make sure your microphone is plugged into the correct port. Most computers have at least one port for a microphone.
Second, make sure your microphone is turned on. Most computers have a button or switch that you can use to turn the microphone on.
Third, make sure the microphone is placed close to the computer’s speaker. Most computers have a headphone jack or a speaker on the side or front of the computer.
Fourth, make sure the microphone is level. Most microphones have a built-in leveler to make them level.
fifth, make sure the microphone is clear. Most microphones have a built-in noise reduction feature. This feature can help reduce the background noise in your computer recording.
Finally, make sure the microphone is oriented correctly. Most microphones have a built-in orientation sensor. This sensor helps the computer know which direction the microphone is facing.
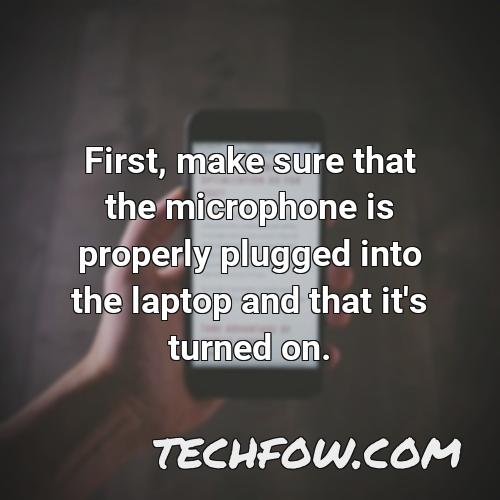
Why My Realtek Microphone Is Not Working
If you have a Realtek audio device installed on your computer, you might experience problems with the microphone. The Realtek audio device might not have the latest drivers installed, which can cause the microphone not to work. To update the drivers: Open Device Manager by pressing the Windows key + X and click on Device Manager. Click on Audios, inputs, and outputs.
Expand the above and then do the following:
If you see a yellow exclamation point next to the Realtek audio device, click on it.
If you see a list of drivers, click on the Update Driver button.
If you see a list of available updates, click on the Update Driver button.
If you see a list of available updates, click on the Update Driver button.
If the update is successful, you will see a message stating that the driver has been updated. Click on the Close button to exit the Update Driver window.
If the update is not successful, you will see an error message. Click on the Close button to exit the Update Driver window.
If you do not see the Update Driver button, your computer might not have the latest drivers installed. To install the latest drivers: Open the Windows Update website by clicking on the Start button and typing Windows Update.
Click on the Check for updates button.
If you have automatic updating enabled, the latest drivers will be downloaded and installed. If you have automatic updating disabled, you will need to install the latest drivers from the Realtek website.
Click on the Download button.
Click on the Open button.
If you are prompted to save the file to your computer, click on the Save button.
Click on the Close button.
If the update is successful, you will see a message stating that the driver has been updated. Click on the Close button to exit the Update Driver window.
If the update is not successful, you will see an error message. Click on the Close button to exit the Update Driver window.

How Do I Get My Microphone to Work on My Pc
- Check to see if your microphone is connected to your PC
-Select Start > Settings > System > Sound
-In Sound settings, go to Input to see if your microphone is connected
-If it’s a Bluetooth microphone, select Add device
-If it’s not a Bluetooth microphone, you’ll need to connect it using a USB cable
-Select Properties
-Under Device type, select Microphone
-Select the mic input on your PC
-Change the properties to what you need them to be and hit OK

Why Is My Mic Not Showing Up
If you are using a Windows computer, one way to troubleshoot this problem is to check to see if your microphone is being detected by Windows. To do this, open the Sound Settings in Windows and make sure your microphone is listed as an input device. If it isn’t, you may need to manage sound devices on your computer to allow your microphone to be used.

How Do I Fix My Built in Microphone on My Laptop Windows 10
Hi,
You may be experiencing difficulty recording audio on your Windows 10 laptop. The Troubleshooter may be able to help you resolve the issue. To access the Troubleshooter, head to Settings > Update & Security > Troubleshoot. Select the Recording Audio troubleshooter, and follow the instructions on your screen.
If the Troubleshooter is unable to resolve the issue, there may be a problem with your audio hardware. If this is the case, you will need to contact the manufacturer of your laptop to diagnose the issue.

How Do I Install Microphone Drivers Windows 10
Microphone drivers install on Windows 10 in the same way as any other driver. You can find the driver on the Microsoft website or through Windows Update. If the driver is not already installed, Windows will search for it and install it automatically.

How Can I Test My Microphone
Testing your microphone can be a bit confusing. There are different microphones that you can use to test your microphone. You can test your microphone using a volume meter. Volume meters will show green bars if the microphone is properly picking up sound. You can also test your microphone by speaking into the microphone. If the voice that you are speaking into the microphone is being picked up by the microphone, then the microphone is working properly. If you do not see the microphone that you are trying to use, try unplugging and plugging it back in.
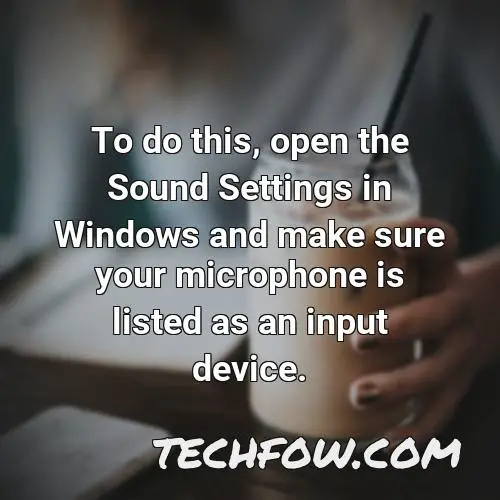
What Is Microphone Array Realtek
-
A microphone array is a microphone device that functions just like a regular microphone, but instead of having only one microphone to record sound input, it has multiple microphones (2 or more) o record sound.
-
This can be beneficial because it allows the microphone to capture more sound and improve the quality of the recording.
-
Microphone arrays are often used in recording studios or other places where high-quality sound recordings are needed.
-
They can also be used in other applications, such as online video chats or gaming.
-
Overall, microphone arrays are a versatile tool that can be used in a variety of settings.
-
They are also relatively affordable, making them a good option for people who need high-quality recordings.
-
Overall, microphone arrays are a useful tool that can be used in a variety of settings.

Why Mic Is Not Working in Laptop
If you’re experiencing issues with your laptop’s microphone, there are a few things you can check to see if the problem is with your settings or the device drivers. First, make sure that the microphone is properly plugged into the laptop and that it’s turned on. If the microphone still doesn’t work, you can try to install a different device driver. If that doesn’t work, you may need to replace the microphone.

How Do I Use the Built in Microphone on My Laptop
To use the built-in microphone on a laptop, first go to the Sound section and under the Input section, select the Device properties option. The microphone should be enabled by default and you can uncheck the Disable option to turn it off.

Where Is My Microphone on My Computer
My computer has a built-in microphone. It’s usually on the top of the display, or just below the hinge.

How Can I Test the Microphone on My Laptop
To test the microphone on your laptop, you need to open the Sound Settings. Then, you will see the Test your microphone option. This will live test your mic and show a volume bar below the text.
How Do I Enable the Microphone Pop Up on Windows 10
To enable the microphone on your computer, open Settings and click on Systems. Under the Sound section, you will see a list of devices that are currently plugged in. Select the Device you want to configure and click Properties.
Make sure the Device is set to Enabled and click OK.
Last but not least
To use the realtek microphone on your computer, connect it to your computer using a USB cable. On the computer, open the “Sound” window. Click the “Microphone” tab. The “Microphone Properties” window will open. In the “Microphone Properties” window, click the “Options” button. The “Microphone Options” window will open. In the “Microphone Options” window, click the “Advanced” tab. The “Microphone Properties” window will open. In the “Microphone Properties” window, click the “Recording” tab. The “Microphone Properties” window will open. In the “Microphone Properties” window, click the “Input Source” drop-down menu. The “Microphone Properties” window will open. In the “Microphone Properties” window, click the “Realtek” button. The “Microphone Properties” window will close. The “Microphone Properties” window will open. In the “Microphone Properties” window, click the “Options” button. The “Microphone Options” window will open. In the “Microphone Options” window, click the “Recording” tab. The “Microphone Properties” window will open. In the “Microphone Properties” window, click the “Device” drop-down menu. The “Microphone Properties” window will open. In the “Microphone Properties” window, click the “Windows” button. The “Microphone Properties” window will close. The “Microphone Properties” window will open. In the “Microphone Properties” window, click the “Options” button. The “Microphone Options” window will open. In the “Microphone Options” window, click the “Recording” tab. The “Microphone Properties” window will open. In the “Microphone Properties” window, click the “Device” drop-down menu. The “Microphone Properties” window will open. In the “Microphone Properties” window, click the “Windows” button. The “Microphone Properties” window will close.