The first step is to check whether the Phone Dialer is Disabled or Uninstalled.
If the Phone Dialer is Disabled, then the first step is to enable it. To enable the Phone Dialer, follow these steps:
- From your Home Screen, tap the Menu Button and then tap Settings.
- Tap Phone and then tap the Menu Button.
- Tap the Call Settings button.
- Tap the Phone Dialer tab.
- Tap the Enable button.
- Tap the OK button.
If the Phone Dialer is Uninstalled, then the first step is to reinstall it. To reinstall the Phone Dialer, follow these steps:
- From your Home Screen, tap the Menu Button and then tap Settings.
- Tap Phone and then tap the Menu Button.
- Tap the Call Settings button.
- Tap the Dialer tab.
- Tap the Install button.
- Tap the OK button.
After the Phone Dialer is Enabled or Installed, the next step is to check whether the Dialer is Enabled or Not. To check whether the Dialer is Enabled or Not, follow these steps:
- From your Home Screen, tap the Menu Button and then tap Calls.
- Tap the Dialer Icon.
- If the Dialer is Enabled, the Dialer Icon will be blue. If the Dialer is Not Enabled, the Dialer Icon will be gray.
Getting started
If you have a phone that is running Android and you have lost the dialer, there are a few things you can do to get it back. You can go to the Android settings and look for the “apps” tab. Under “apps,” you will see a list of all the apps installed on your phone. Scroll down and you will see the “dialer” app. Tap on the “dialer” app and select “install.” After the dialer is installed, you will be able to use it to dial numbers.
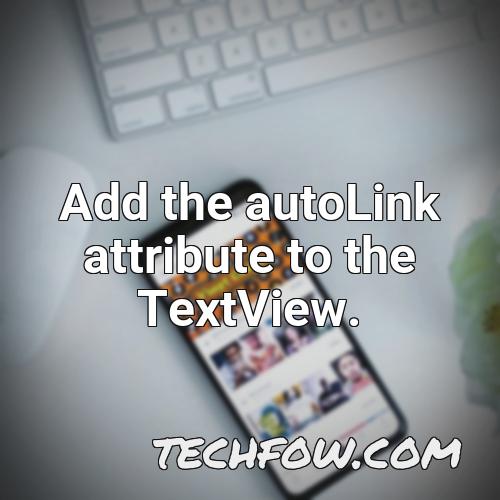
How Do I Get My Dial Pad Back on My Phone
If you want to manually launch the dial pad, you can do so by pressing the Home Key on your phone and selecting Settings. From here, you can select Call settings and scroll down to the Show dialpad option. To set the dial pad to automatically launch for certain numbers, you’ll first need to enter those numbers into the dial pad number field and press the Enter Key.
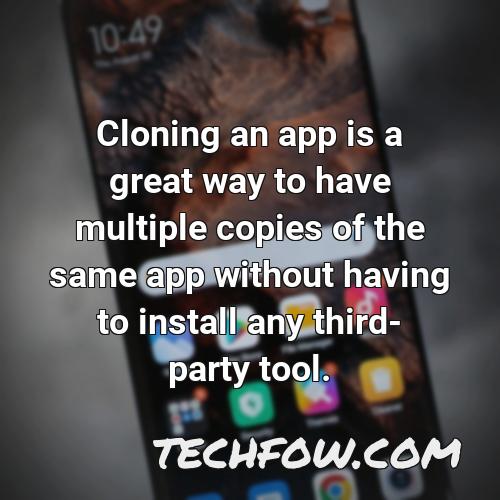
Why Is My Dialpad Not Showing Up
One common problem people experience with their Android phone is that the dial pad does not show up when they are on a call. This can be a frustrating problem, because it means that you can’t easily input your phone number into the phone to make a call.
One way to try to fix this problem is to clear the cache and data for the Phone app. This will clear out any temporary files that might be causing the dial pad not to show up. If that doesn’t work, you may need to reinstall the Phone app.
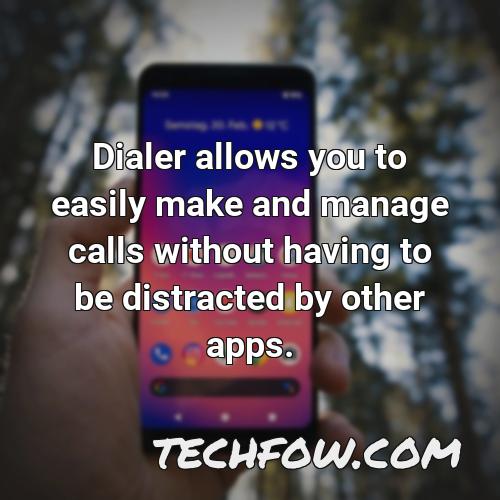
What Is Dialer Android App
Dialer is an Android system application that provides a distraction-optimized (DO) xperience for Bluetooth calling, contact browsing, and call management.
A fully functional implementation of Dialer is provided in the Android Open Source Project (AOSP). Dialer allows you to easily make and manage calls without having to be distracted by other apps. Dialer is easy to use, and provides a distraction-free experience for Bluetooth calling, contact browsing, and call management.
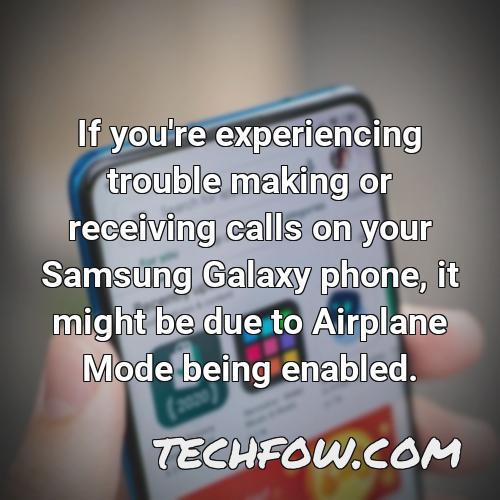
How Do I Get the Dialer to Open With Phone Number Displayed
-
Add the autoLink attribute to the TextView.
-
In the onCreate () ethod of the MainActivity class, set the autoLink attribute of the TextView to true.
-
In the onClick () ethod of the TextView, call the openDialer () ethod.
-
In the openDialer () ethod, set the text to the phone number that the user is trying to call.
-
Call the getPhoneNumber () ethod of the Dialer object to get the phone number that the user is trying to call.
-
Call the setCallListener () ethod of the Dialer object to add a call listener to the Dialer.
-
Call the startCall () ethod of the Dialer object to start the phone call.

Can I Have My Dial Pad
The Dialpad for Android app lets you stay connected in real-time across all your devices, including Android devices. If you haven’t already done so, you can download and install the Dialpad for Android app from the Google Play Store. Once you have the app installed, you can access your Dialpad account from any device that has internet access. You can use the Dialpad app to make and receive calls, as well as send and receive text messages. The Dialpad app is also compatible with a wide range of other devices, including phones, tablets, and computers.
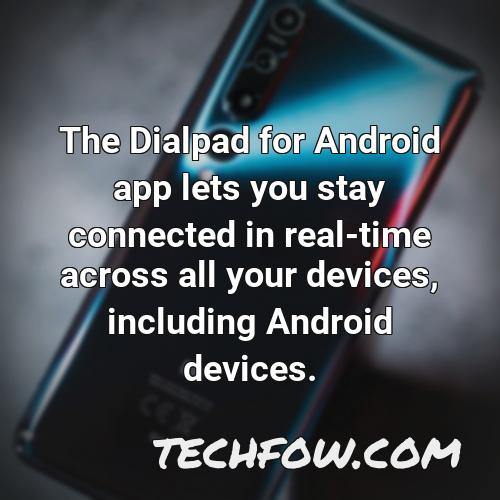
Why Is My Phone Not Allowing Me to Make Calls Android
-
There could be many reasons why you can’t make outgoing calls.
-
Perhaps, your active plan has expired.
-
You could be facing network issues.
-
There could be malware on your phone.
-
Other than that, this could also be caused due to airplane mode or do not disturb mode.

Why Is My Samsung Phone Not Allowing Me to Make Calls
If you’re experiencing trouble making or receiving calls on your Samsung Galaxy phone, it might be due to Airplane Mode being enabled. Airplane Mode prevents your phone from connecting to any networks, which can prevent it from receiving or making calls. If Airplane Mode is disabled but your phone still can’t make or receive calls, try enabling Airplane Mode and disable it after a couple of seconds.
Can You Have 2 of the Same App on Android
Cloning an app is a great way to have multiple copies of the same app without having to install any third-party tool. This is available on Samsung, Xiaomi, Oppo, and OnePlus phones among others. Cloning an app means you can run multiple copies of the app on your Android device without having to delete or reinstall it. This is great if you want to have a copy of the app for your personal use and a copy for your work use.
Cloning an app is also great if you have an Android phone that does not have support for app cloning. This is because cloning an app means you can run the app without having to install the app on your phone. This is great if you want to keep multiple copies of the app on your phone without having to install it multiple times.
Cloning an app is easy to do. You just need to open the app on your phone and tap on the three lines in the top-right corner of the app. This will open the app’s settings. From here, you can select the clone option. This will create a copy of the app on your phone.
In conclusion
If the Phone Dialer is Disabled, then the first step is to enable it. To enable the Phone Dialer, follow these steps:
- From your Home Screen, tap the Menu Button and then tap Settings.
- Tap Phone and then tap the Menu Button.
- Tap the Call Settings button.
- Tap the Phone Dialer tab.
- Tap the Enable button.
- Tap the OK button.
If the Phone Dialer is Uninstalled, then the first step is to reinstall it. To reinstall the Phone Dialer, follow these steps:
- From your Home Screen, tap the Menu Button and then tap Settings.
- Tap Phone and then tap the Menu Button.
- Tap the Call Settings button.
- Tap the Dialer tab.
- Tap the Install button.
- Tap the OK button.
After the Phone Dialer is Enabled or Installed, the next step is to check whether the Dialer is Enabled or Not. To check whether the Dialer is Enabled or Not, follow these steps:
- From your Home Screen, tap the Menu Button and then tap Calls.
- Tap the Dialer Icon.
- If the Dialer is Enabled, the Dialer Icon will be blue. If the Dialer is Not Enabled, the Dialer Icon will be gray.

