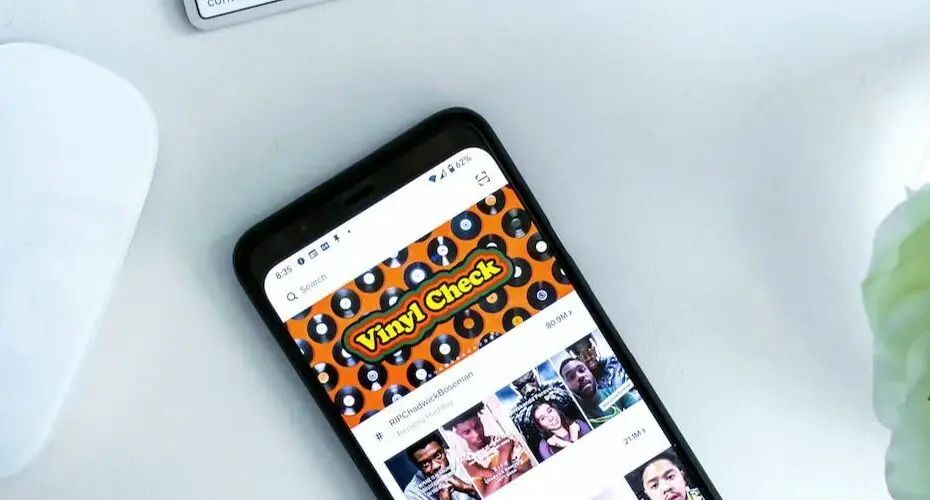To connect your mobile hotspot to your laptop, first you need to find out the device’s IP address. This can be done by opening a web browser on your laptop and entering the IP address of the mobile hotspot into the address bar. Once you have the IP address, you can enter it into a search engine on your laptop to find the corresponding device driver.
Once you have the device driver, you can install it by opening the laptop’s installation disk drive and navigating to the folder where the driver was downloaded. Once the driver is installed, you can connect your mobile hotspot to your laptop by running the device driver and clicking on the link that appears in the device’s window.
Foreword
You can connect your mobile hotspot to your laptop by using a USB cable.

How Do I Connect My Hotspot to My Laptop
Wireless technology is evolving rapidly and new methods of connecting to the internet are constantly being developed. It is important to be aware of the different methods available to connect to the internet and to make the best choice for your needs. The two most common methods of connecting to the internet are through a wireless network, such as Wi-Fi, or through a mobile hotspot.
Wi-Fi is a wireless network that uses the same frequencies as television and radio signals. This means that it is available in most places and can be easily connected to. Wi-Fi is usually faster and the default method of connecting to the internet, but it can be blocked by certain devices.
Mobile hotspot is a wireless network that uses a mobile phone as the main connection point. This means that it is available only when the mobile phone is connected to the internet. Mobile hotspots can be connected to the internet through any wireless network, but they are usually faster and more reliable than using Wi-Fi.
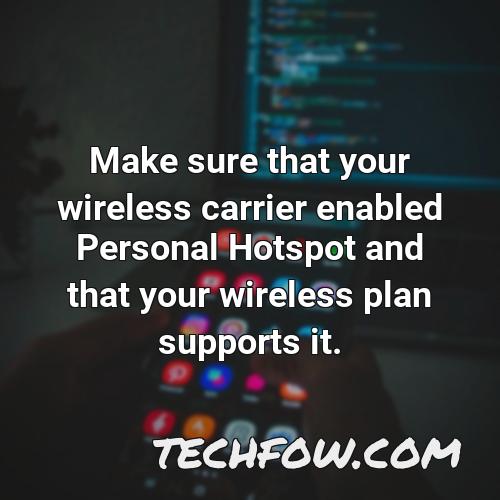
Can I Use My Phone as a Hotspot for My Laptop
If you have an Android smartphone, you can use its built-in WiFi data-sharing feature to share your connection with several other devices. This means that you can use your smartphone as a WiFi hotspot for your laptop, for example. When you connect your laptop to your smartphone’s WiFi network, the laptop will automatically start up and download any pending updates or software updates from the internet.

How Do I Connect My Iphone Hotspot to My Laptop
If you want to connect your iPhone to your laptop to use the internet, the first thing you need to do is go to the settings on your phone and make sure that it is switched on and connected to a Wi-Fi network. Once that is done, you will need to enter your Wi-Fi password and name of the phone. After that, you will need to stay on this screen until your other device is connected to the Wi-Fi network. Once that is done, you can start using your iPhone as a Wi-Fi hotspot to access the internet on your laptop.
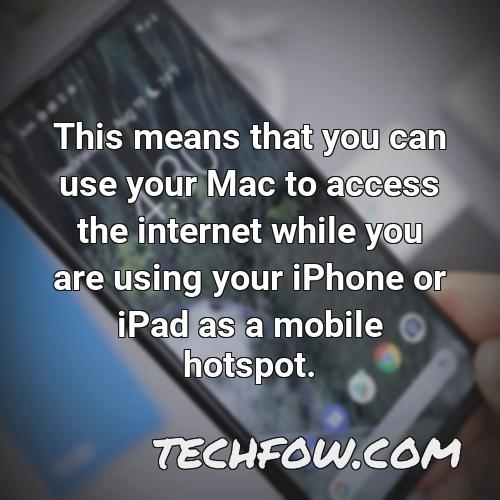
How Do I Connect My Iphone Hotspot to My Computer
How to Connect Your iPhone to a Computer
If you want to connect your iPhone to your computer to use it for work or play, there are a few different ways to go about it.
Method One: Use Wi-Fi
To connect your iPhone to your computer using Wi-Fi, first make sure that you have enabled Wi-Fi on your iPhone and your computer. You can do this by going to Settings > Wi-Fi and turning on Wi-Fi.
Once you have enabled Wi-Fi, you can connect your iPhone to your computer using the same Wi-Fi network that you are using on your iPhone. To do this, open the Wi-Fi settings on your iPhone and enter the network name or IP address of the computer that you want to connect to. You will then be able to enter the password shown in the Personal Hotspot settings on your iPhone.
If you are using a Mac, you will need to use the AirPort Utility to connect to your iPhone. To do this, open the AirPort Utility on your Mac and click on the icon in the menu bar next to your computer. Then, click on the connection name that says “iPhone.”
If you are using a Windows PC, you will need to connect your iPhone to your computer using a USB cable. To do this, connect your iPhone to your PC using the USB cable and open the iTunes App on your iPhone. Then, click on the “Devices” tab and select the “iPhone” option.
Once you have connected your iPhone to your computer, you will be able to use it as if it was a standard hard drive. You will also be able to use any apps that you have installed on your iPhone.
Method Two: Use USB
If you want to connect your iPhone to your computer using a USB cable, you will first need to connect your iPhone to your computer. You can do this by opening the iTunes App on your iPhone and clicking on the “Devices” tab. Then, click on the “USB Connections” option and select the “iPhone” option.
Once you have connected your iPhone to your computer, you will be able to use it as if it was a standard hard drive. You will also be able to use any apps that you have installed on your iPhone.
Method Three: Use the AirPort Utility
If

Why Cant I Connect My Laptop to My Iphone Hotspot
-
Make sure that your wireless carrier enabled Personal Hotspot and that your wireless plan supports it.
-
Restart the iPhone or iPad that provides Personal Hotspot and the other device that needs to connect to Personal Hotspot.
-
Make sure that you have the latest version of iOS or iPadOS.
-
Check that the other device is connected to the same wireless network as your iPhone or iPad.
-
If you still can’t connect, try connecting your iPhone or iPad to a different network.

How Do I Connect My Hotspot to My Laptop Without Wi Fi
To connect your laptop to the internet using a wireless hotspot on your phone, you first need to turn on Hotspot and tethering on your phone’s network settings. This will allow your phone to act as a wireless hotspot for your laptop. Next, you need to connect your laptop to your phone via Bluetooth. After that, you can enable USB tethering on your laptop’s settings to allow it to access the internet through your phone’s wireless connection.
Can Macbook Use Iphone Hotspot
Your Mac can use the personal hotspot on your iPhone or iPad to connect to the internet when your Mac and the device are within range of each other. This means that you can use your Mac to access the internet while you are using your iPhone or iPad as a mobile hotspot.
Overall
In conclusion, if you want to connect your mobile hotspot to your laptop, you will first need to find out the device’s IP address. Once you have the IP address, you can enter it into a search engine on your laptop to find the corresponding device driver. Once the driver is installed, you can connect your mobile hotspot to your laptop by running the device driver and clicking on the link that appears in the device’s window.