To backup and restore your Android phone:
-
Open the Settings app on your phone and select Backup & Restore.
-
Select the backup you want to use and tap Next.
-
Tap Choose a destination and select a storage location on your phone or computer.
-
Tap Backup.
-
Tap Restore.
-
Tap Next.
-
Select the items you want to restore and tap Restore.
-
Tap Finish.
Before we begin
You can backup your Android phone with a cloud-based service, such as Google Drive, iCloud, or OneDrive. You can also backup your phone to a USB drive. If you have a phone with a built-in backup feature, you can backup your phone automatically. If you don’t have a backup plan, you can use a third-party app to backup your phone.

How Do I Backup and Restore My Android to My Android
Android users can backup their data by using the Google Backup service. Once the backup is created, the user can restore their data to a different Android device or to their computer.
To create a backup:
-
Open the Settings app on your phone.
-
Tap Google.
-
Tap Backup.
-
If these steps don’t match your phone’s settings, try searching your settings app for backup, or get help from your device manufacturer.
-
Tap Back up now.
To restore data:
-
On your computer, open the Google Drive app.
-
Sign in to your Google Drive account.
-
Select the folder in which you want to restore the data.
-
Click Restore.
-
If the restore process doesn’t start automatically, open the Google Drive app and click the three lines in the top left.
-
Select the type of restore you want to perform.
-
Click Start.
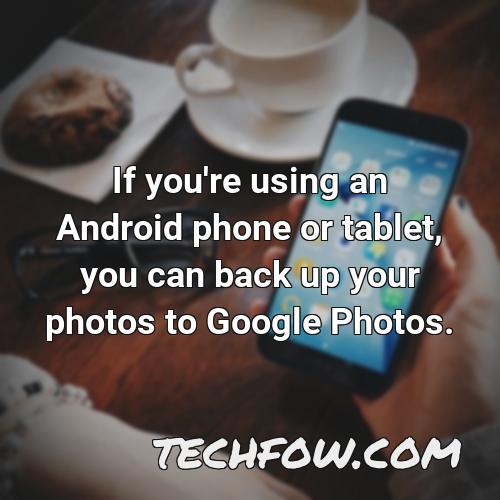
How Do I Restore My Backup Data on Android
If you have a Google account and have used the Google Apps for Business service, you can use the Google Drive app to back up your data to the cloud. To do this, open the Google Drive app and sign in. If you don’t have a Google account, you can create one at google.com/drive.
On your Android device, open the Settings app.
Tap System Backup. App data.
If these steps don’t match your device’s settings, try searching your settings app for backup.
Turn on Automatic restore.
Now you’ll need to make a Google Drive backup. To do this, open the Google Drive app and sign in. If you don’t have a Google account, you can create one at google.com/drive.
Next, select the date and time you want your backup to start. You can choose to have your backup stored completely online, or you can choose to store it on your device.
Now you’ll need to choose what to back up. To back up your app data, tap App data.
To back up your Google Account information, tap Google Account.
To back up everything on your device, tap All data.
When you’re done, tap Backup.
Now you can restore your backup data on your Android device. To do this, open the Google Drive app and sign in. If you don’t have a Google account, you can create one at google.com/drive.
Next, tap the Restore button.
If your data was backed up to Google Drive, Google will ask you to sign in to your Google account. If your data was backed up to your device, Google will ask you to enter your device’s password.
Now your data will be restored and you can continue using your device as you normally would.
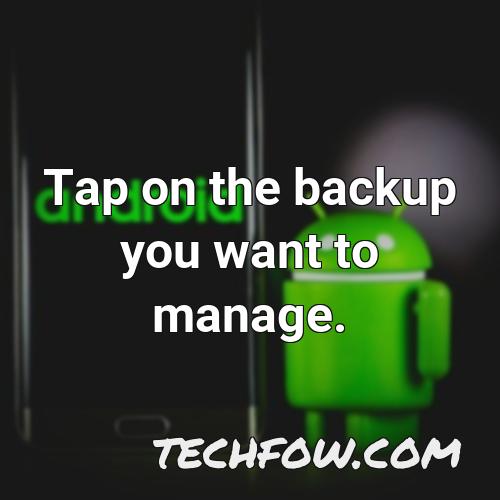
How Do I Backup My Phone Before Resetting It
There are multiple ways to backup your phone before resetting it. The first way is to go to your phone’s Settings app and tap Google. Backup. If these steps don’t match your phone’s settings, try searching your settings app for backup. Once you’ve found the backup section, you can tap Back up now.
The backup process will start and it will take some time to finish. During the backup process, your phone will make a copy of all of your data, including photos, videos, contacts, and notes. You can access the backup on your phone or on Google Drive.
If you want to reset your phone, you’ll first need to copy your backup to your phone. Open your phone’s Settings app and tap Google. Backup. If these steps don’t match your phone’s settings, try searching your settings app for backup. Once you’ve found the backup section, you can tap Copy to phone.
After you copy the backup to your phone, you’ll need to reset it. Open your phone’s Settings app and tap Google. Reset. If these steps don’t match your phone’s settings, try searching your settings app for reset. Once you’ve found the reset section, you can tap Reset phone.
After you’ve reset your phone, you’ll be asked to enter your Google account password. After you enter your password, your phone will start up and you’ll be able to use it as normal.

Does a Factory Reset Delete Everything on Phone
-
A factory data reset erases your data from the phone.
-
While data stored in your Google Account can be restored, all apps and their data will be uninstalled.
-
To be ready to restore your data, make sure that it’s in your Google Account.
-
A factory reset also deletes all your settings, apps, and data.
-
You will need to restore your data from a backup if you want to retrieve any of it.
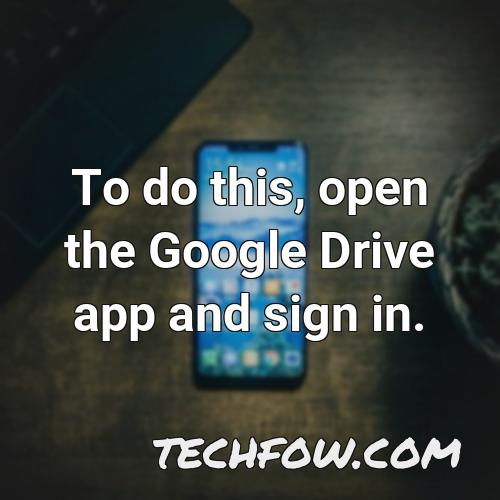
How Do I View My Google Backup
To view your Google Backup on your computer:
-
Open the Google Drive app.
-
Tap Menu. Backups.
-
Tap on the backup you want to manage.
-
Click on the file name to open it.
-
You can view the contents of the backup in a text or PDF file.
How Do I Retrieve Photos From Google Backup
Google Photos is a photo storage and management application developed and released by Google. Users can store and manage photos and videos on Google Photos, as well as share them with others. Photos stored in Google Photos can be accessed and managed from any device with a web browser.
To retrieve photos from Google Photos:
Open the Google Photos app and tap the horizontal bar menu on the top-left side of the screen.
Select Trash.
If you’re on Android, tap the Restore link on the top-right side of the screen.
To retrieve photos from Google Photos after they have been deleted:
Open the Google Photos app and tap the three lines in the top-left corner of the screen.
Select Photos.
Select the photo or photos you want to retrieve.
Tap the trashcan icon next to the photo or photos you want to delete.
Select Restore.
How Do I Back Up My Photos on Android
If you’re using an Android phone or tablet, you can back up your photos to Google Photos. Open the Google Photos app, sign in to your Google account, and select Photos settings. Back up & sync will be on. Tap Back up & sync to turn it off.
Google Photos backs up your photos automatically every day. If you want to back up your photos manually, open the Google Photos app, sign in to your Google account, and select Photos settings. Back up & sync will be off. Tap Back up & sync to turn it on. You can also use the Google Photos app to back up your photos to a Google Drive account.
All in all
After you have backed up your phone, you can restore your phone to a previous state by selecting the Restore option from the Backup & Restore menu. You can choose to restore your phone to a specific time or to the last state it was in before it was backed up.

