To set a GIF as your iPhone or iPad wallpaper, you will first need to open the Settings app on your device and find the Wallpapers & Screen Time section. Here, you will be able to set a new wallpaper or select one of the existing options. Once you have chosen your wallpaper, tap on the “Set” button next to it and select the “GIF” option.
Once you have selected the GIF option, you will be able to browse through the various options that are available to you. If you want the GIF to play automatically when your device boots up, you will need to select the “Auto Play” option. If you want the GIF to play only when you press on it, you will need to select the “Play” option. Finally, you will need to tap on the “Set” button once again and select the “OK” button. Your new GIF wallpaper will now be available for use on your iPhone or iPad.
You should know
You can set a gif as a wallpaper on your iPhone if you want to use it as your phone’s background. This is a great way to use a funny or interesting gif as your background image. You can find the gif you want to use on the Internet, or you can take a photo of a funny or interesting gif that you saw online and use that as your iPhone’s wallpaper.

How Do I Set a Gif as My Background Iphone
GIF Backgrounds are a great way to add a little bit of fun and excitement to your phone’s background. You can find them all over social media, on websites, and even on some apps. They’re simple to use and can be changed often to keep things fresh.
There are a few ways to set up a GIF as your iPhone’s background. The first is to go to Settings > Wallpaper > Choose New Wallpaper. Select Live Photos and then the live photo you just saved. Position the GIF how you want it and then tap Set. You can choose whether you want it to be on the Lock Screen, the Home Screen, or Both.
The second way to set up a GIF as your iPhone’s background is to go to the Photos app and select the photo you want to use as your background. Once you’ve selected the photo, tap the Share button in the upper-left corner and select Background from the list of options. Select the GIF you want to use and then tap Set.
The third way to set up a GIF as your iPhone’s background is to open the Photos app and select the photo you want to use as your background. Once you’ve selected the photo, tap the Edit button in the upper-right corner and select Background from the list of options. Select the GIF you want to use and then tap Set.
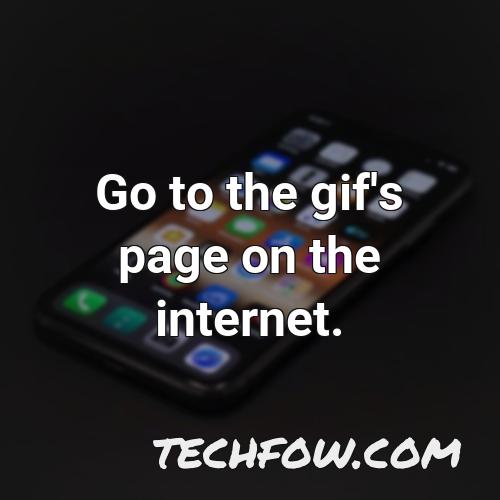
Can You Set a Gif as a Wallpaper
There are no built-in options in your Android device to set a GIF file as screen wallpaper. Therefore, you will have to rely on third-party apps. The first step is to select or download the GIF file, followed by opening it in the GIF Live Wallpaper app to edit, resize and add it to the Android screen.
Some third-party apps, like GIF Live Wallpaper, offer more customization options for GIFs as screen wallpapers. For example, GIF Live Wallpaper allows you to set a timer so the GIF loops automatically. You can also set the GIF as a floating screen wallpaper, or place it on top of other apps.
If you want to set a GIF as your Android device’s wallpaper, be sure to check out one of the many third-party apps that offer customizable GIFs as screen wallpapers.
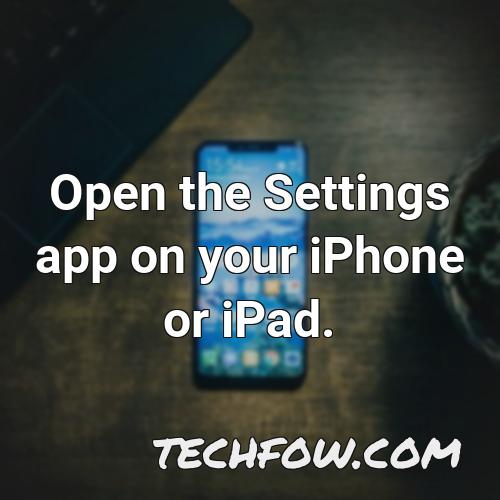
How Do You Make a Live Wallpaper for Iphone
-
Go to Settings > Wallpaper > Choose a New Wallpaper.
-
Tap Live, then choose a Live Photo.
-
Tap your Live Photos album, then choose a Live Photo (you may need to wait for it to download).
-
Tap Set, then choose Set Lock Screen or Set Both.
-
When prompted, choose a photo or video to use as your Lock Screen or Both Screen Background.
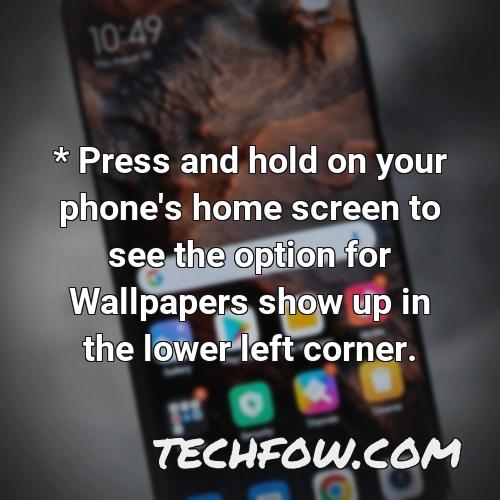
How Do You Set a Live Wallpaper
* Press and hold on your phone’s home screen to see the option for Wallpapers show up in the lower left corner.
-Select Wallpapers and the Gallery.
-Choose the video you want to use as your live wallpaper and tap on Done.
-Your live wallpaper will now be installed and you can start enjoying it!

How Do I Make a Wallpaper for My Phone
To assign a home screen wallpaper on an Android device, open the Settings app and go to Wallpaper. From here, you can choose to have your wallpaper displayed on the home screen or the lock screen. You can also have both displays use the same wallpaper, or choose a different one for each.
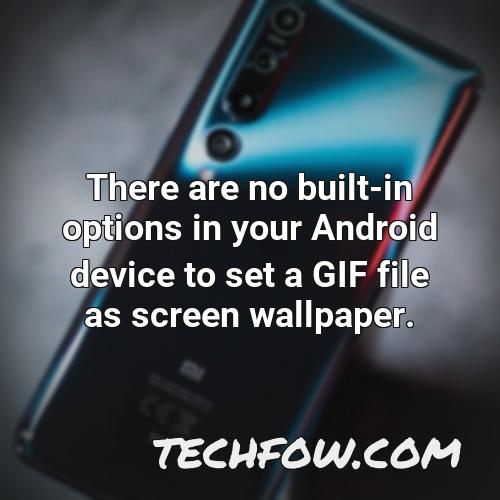
How Do I Put Multiple Pictures as My Wallpaper on My Iphone
Your phone is a powerful tool that can be used for many things, including displaying your favorite photos as your wallpaper. You can choose from a variety of photos, or you can shuffle your photos to create a new, unique wallpaper.
To choose a photo as your wallpaper, first press and hold on the Lock Screen until the wallpaper gallery appears. Tap the blue + button in the bottom-right corner of the screen. Select Photo Shuffle from the wallpaper menu. Tap some photos in your photo library to include in the shuffle, then tap Add.
Once you’ve chosen a photo, you can customize it by adjusting the size, position, and background color. You can also add a caption or a message to your wallpaper.
If you want to change the wallpaper on your device, first press and hold on the Lock Screen until the wallpaper gallery appears. Tap the blue + button in the bottom-right corner of the screen. Select Photo Shuffle from the wallpaper menu. Tap some photos in your photo library to include in the shuffle, then tap Remove.
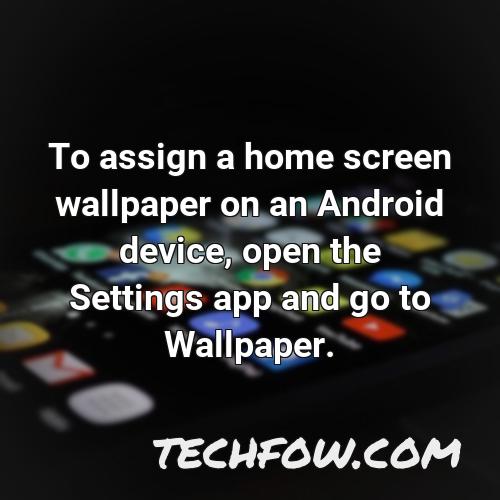
How Do I Make a Gif My Wallpaper on My Ipad
-
Open the Settings app on your iPhone or iPad.
-
From the Settings app, scroll down and tap on Wallpaper.
-
Tap on the Choose a New Wallpaper option and select the Live Photos album.
-
Tap on the live photo you want to use and select it.
-
Tap on the Choose button in the top-right corner to save the wallpaper.

How Do You Download a Gif
-
Go to the gif’s page on the internet.
-
On the gif’s page, find the option to “Save Image.”
-
Click on the “Save Image” button.
-
On the next screen, choose where you want to save the gif.
-
Once you’ve chosen where to save the gif, click on the “Save” button.
-
Your gif will now be saved to your android phone.
-
To see the gif on your phone, open the gif file and tap on it.
-
If you want to download the gif instead of just seeing it on your phone, tap on the “Download” button.
-
The gif will now be downloaded to your phone.
Bottom line
Thank you for reading! We hope that you have enjoyed this article. If you have any questions or suggestions, please feel free to leave them in the comments section below. We would love to hear from you.

