Android 13 has a few new quick settings that can be accessed by pressing the power button and selecting “Quick Settings.” These include a new “Sound” option that allows users to control the volume of their audio devices, a “Display” option that lets them change the brightness of their screens, and a “Reader” option that lets them control how loudly they can listen to audio books or audiobooks.
Let’s get down to it
Hey there, curious about the new features in Android 13? If so, you’re in luck, as we’re going to take a look at some of the new quick settings available in the latest update!
First up, one of the most talked about features of Android 13 is the new split-screen mode. This allows you to have two apps open at the same time, side-by-side, on your screen. This is great for when you want to do a bit of work in one app and check your social media feeds in another.
Another new quick setting is the ability to snooze alarms. This means you can set an alarm to go off at a later time, without having to get up immediately. This is great if you want to get a little more sleep, or if you have a busy schedule and don’t have time to get up on time every morning.
And last but not least, one of the most requested features in Android 13 is the ability to add Alexa support to your quick settings. This means you can ask Alexa to do things like turn on your lights, open the app you’re currently using, or even start your car. This is a great way to make your life a little bit easier, and you’ll no longer have to fumble around trying to find your phone to do simple tasks.
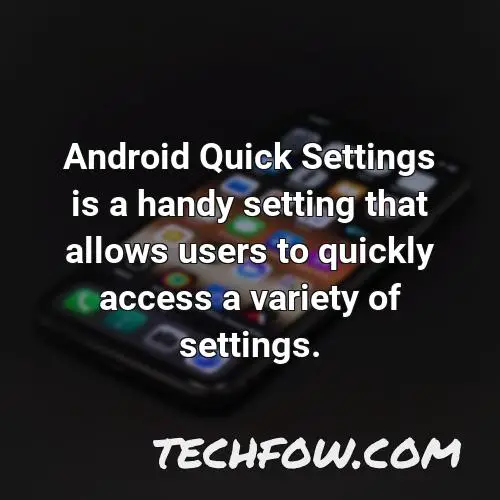
How Do I Get to Quick Settings Menu on Android
Android Quick Settings is a handy setting that allows users to quickly access a variety of settings. These settings can be accessed by swiping down from the top of the screen. Once you are in the Quick Settings menu, you can access all of your settings by swiping down again.
Some of the settings in the Quick Settings menu are general settings, like turning Wi-Fi or Bluetooth on or off, or changing the volume. Other settings in the Quick Settings menu are specific to certain applications, like the volume for a music app or the brightness for a phone app.
One of the best features of the Quick Settings menu is that it can be customized to fit the needs of each user. This means that users can easily access the settings that are important to them without having to search through a long list of options.
Overall, the Quick Settings menu is a great way to quickly access a variety of settings. It is easy to use and customizable, so it is perfect for users of any level of experience.
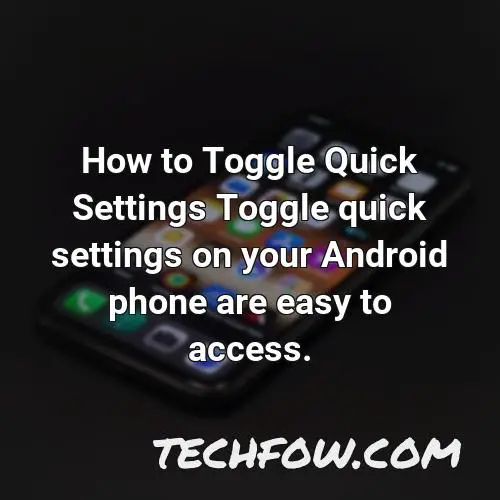
How Do I Enable Quick Settings on Android 12
The quick settings menu on Android is a great way to quickly change up your settings. It’s called the quick settings menu, and it lets you speedily switch up settings for Bluetooth, alarms, Wi-Fi, and Do Not Disturb, among others. All you need to do is swipe down from the top edge of the screen. Although this menu is designed for convenience, it’s so packed with settings that it can get confusing.
One way to make the quick settings menu easier to use is to group similar settings together. For example, you might put Bluetooth, Wi-Fi, and Do Not Disturb in one group, and alarms in another group. This way, you can easily access the settings you want without having to scroll through a long list.
Another way to make the quick settings menu easier to use is to customize it to your own needs. For example, you might want to put your most commonly used settings near the top of the menu, so you can access them quickly. Or you might want to add a shortcut for a specific setting, so you don’t have to go through the entire menu to get to it.
Overall, the quick settings menu on Android is a great way to quickly change up your settings. It’s easy to use, and it’s packed with settings that you can use to customize your phone.
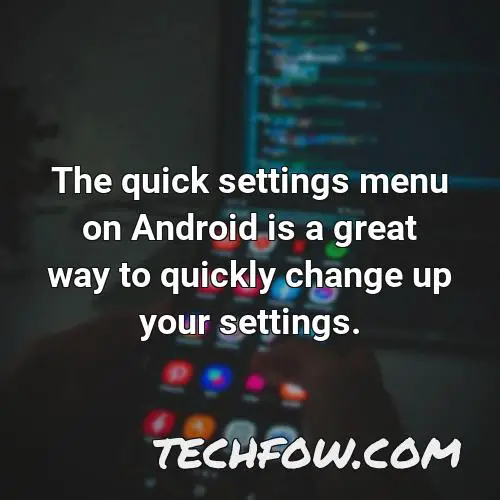
How Do I Get My Quick Settings Back on My Phone
This wikiHow teaches you how to get the Android Quick Settings menu back on your phone. To find the Android Quick Settings menu, just drag your finger from the top of your screen downward. If your phone is unlocked, you’ll see an abbreviated menu (the screen to the left) hat you can either use as-is or drag down to see an expanded quick settings tray (the screen to the right) or more options.
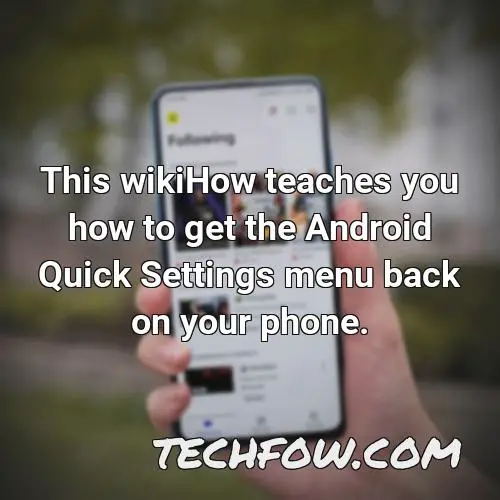
Where Is the Quick Tab Bar on Android
The QuickTap bar is located on all of your Home screen panels (at the bottom of the screen in portrait view) o allow quick and easy navigation to the apps you use most often. To open the QuickTap bar, just drag your finger down from the top of the screen. This will reveal all of the panels on your Home screen, including the QuickTap bar. Tap on the QuickTap bar to open up all of the apps on that panel. You can also open the QuickTap bar by pressing and holding on an app icon on the Home screen. Once you open the QuickTap bar, just drag your finger up and you’ll see all of the panels on your Home screen. You can also drag your finger left or right to move between the panels.
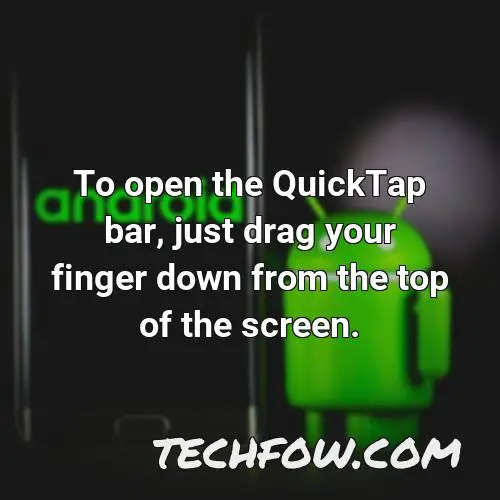
How Do I Toggle Quick Settings
How to Toggle Quick Settings
Toggle quick settings on your Android phone are easy to access. You just need to swipe down twice on your homescreen and tap the pencil icon. Then you can edit your Quick Settings tiles.
Bottom line
After reading about Android 13’s new quick settings, it’s clear that this new update offers a lot of options for users. Some of the new options include a new “Sound” option that allows users to control the volume of their audio devices, a “Display” option that lets them change the brightness of their screens, and a “Reader” option that lets them control how loudly they can listen to audio books or audiobooks. It’s clear that Android 13 is designed to make life easier for users, and it’s sure to be a popular update.

