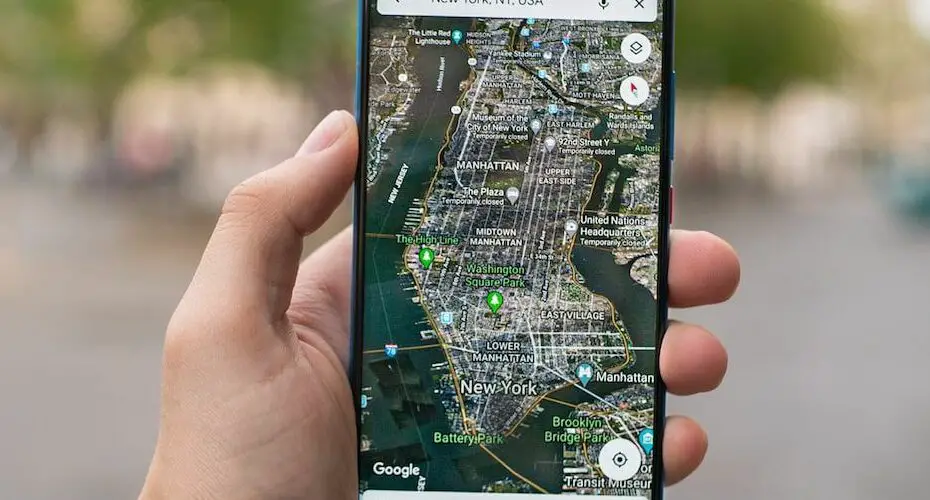Android 12 is a new update for Android devices. This update includes new quick settings controls that you can use to quickly change settings on your phone. You can access these quick settings by opening the “Settings” app and clicking on the “Quick Settings” tab. Here, you’ll see a list of categories, including ” Wireless & networks,” “Sound & notification,” and “Display.” You can click on any of these categories to access the corresponding quick settings controls. For example, you can change the volume or brightness of your screen by clicking on the “Sound” tab and adjusting the slider. You can also change the settings for notifications by clicking on the “Notifications” tab and selecting the types of notifications you want to receive.
Here’s what matters
Android 12 is the newest version of Android and is currently available as a beta version on the Google Play Store. Some of the new features of Android 12 include:
-A new gesture navigation system that allows users to move around the phone more easily by swiping up or down on the screen.
-A new system to manage apps and notifications that allows users to see all of their notifications in one place and easily delete or ignore them.
-New features for users of Google Maps, such as the ability to plan routes and see transit information in the app.
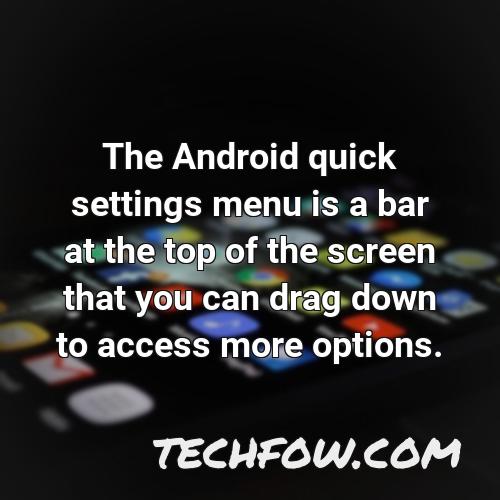
How Do I Enable Quick Settings on Android 12
The quick settings menu is a menu that is at the top of the screen. It has a lot of different settings, like Bluetooth, alarms, Wi-Fi, and Do Not Disturb. Sometimes it can be confusing because there are so many different options. To use the quick settings menu, you just need to swipe down from the top edge of the screen. This will open the menu and you can easily switch between the different settings.
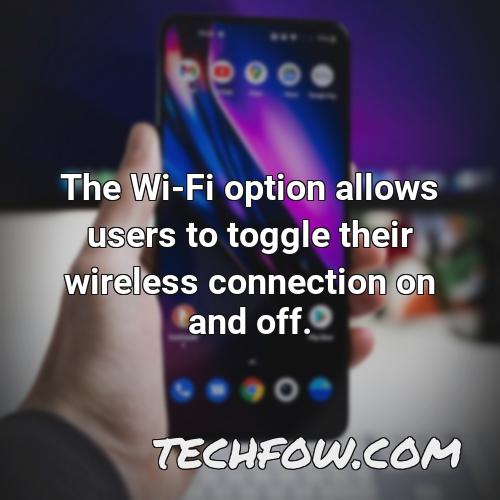
How Do I Get My Quick Settings Back on My Phone
The Android quick settings menu is a bar at the top of the screen that you can drag down to access more options. When you first get your phone, the quick settings menu may be abbreviated, but you can expand it to see more options by dragging down from the top of the screen.
Some of the options in the quick settings menu include turning on your phone’s flashlight, changing your phone’s volume, turning on airplane mode, and turning off your phone’s clock. You can also access more general settings by clicking on the three lines in the top-left corner of the quick settings menu.
If you want to disable certain features on your phone, you can do that by clicking on the three lines in the top-left corner of the quick settings menu and then selecting the feature you want to disable. For example, you can disable the phone’s camera by clicking on the camera icon and then selecting the disable option.
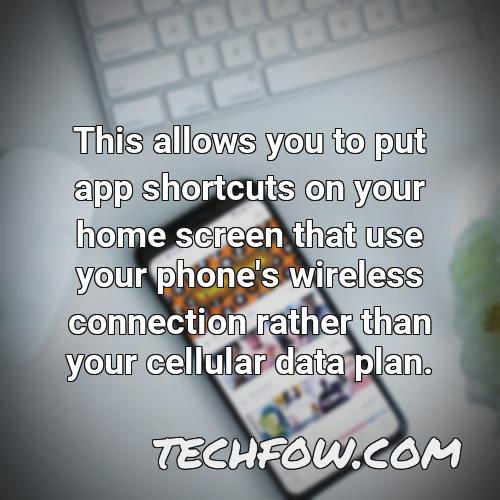
Does Android 12 Have an Easter Egg
Android 12 Easter egg is a fun way for users to change the look of their device’s screen. This Easter egg can be accessed by pressing and holding the power button until the Android logo appears, then releasing the button. After the Android logo appears, release the power button and hold it down again until the Android 12 Easter egg appears. The Easter egg can be accessed by pressing and holding the power button until the Android logo appears, then releasing the button. After the Android logo appears, release the power button and hold it down again until the Android 12 Easter egg appears. The Easter egg is a fun way for users to change the look of their device’s screen. This Easter egg can be accessed by pressing and holding the power button until the Android logo appears, then releasing the button. After the Android logo appears, release the power button and hold it down again until the Android 12 Easter egg appears. The Easter egg has different-sized balls that change their color based on your device’s accent colors.
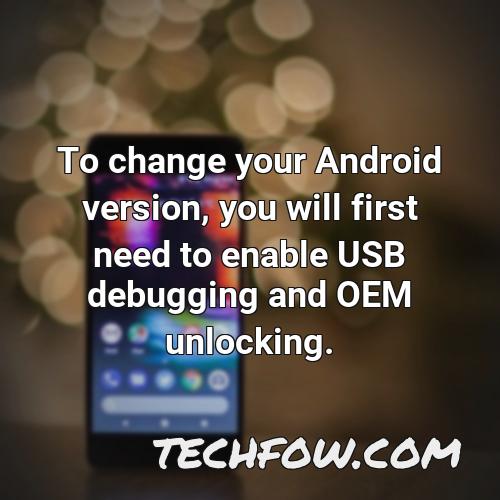
How Can I Change My Android 12 Back to 11
To change your Android version, you will first need to enable USB debugging and OEM unlocking. You can then download the Factory Image for your device. Next, you will need to boot into device bootloader. Once in the bootloader, you will need to unlock the bootloader. Finally, you will need to enter the flash command. Once all of this is complete, you will need to reboot your phone.
How Do I Enable Wireless Tiles in Android 12
Android 12 has a new feature called “wireless tiles.” This allows you to put app shortcuts on your home screen that use your phone’s wireless connection rather than your cellular data plan. To enable wireless tiles, you first need to find them. On your Google Pixel, swipe down twice (or with two fingers) rom the top of the screen. Here, you’ll see the quick settings tiles all lined up. Scroll through them until you see “Internet.”
Tap “Internet.”
Now you need to enable wireless tiles. To do this, you first need to find the tile you want to use. On your Google Pixel, scroll down to the bottom of the screen and you’ll see a list of tile categories. The tile you want is in the “App shortcuts” category.
To use the tile, just tap it. You can also long-press it to open the shortcut’s menu. If you want to delete the tile, just tap the “X” next to it.
Where Is Mobile Data Toggle on Android 12
The new Internet button in Android 12’s Quick Settings menu replaces the original Wi-Fi and mobile data toggles with a consolidated menu that puts both of these options in one place. The button is located in the lower-right corner of the Quick Settings menu and has the following options: Wi-Fi, mobile data, and airplane mode.
The Wi-Fi option allows users to toggle their wireless connection on and off. The mobile data option allows users to toggle their data connection on and off. The airplane mode option allows users to toggle their wireless connection and data connection off.
The new Internet button in Android 12’s Quick Settings menu replaces the original Wi-Fi and mobile data toggles with a consolidated menu that puts both of these options in one place. This allows users to more easily access their wireless connection and data connection without having to switch between different menus.
To summarize it
Android 12 includes new quick settings controls that you can use to quickly change settings on your phone. You can access these quick settings by opening the “Settings” app and clicking on the “Quick Settings” tab. Here, you’ll see a list of categories, including “Wireless & networks,” “Sound & notification,” and “Display.” You can click on any of these categories to access the corresponding quick settings controls. For example, you can change the volume or brightness of your screen by clicking on the “Sound” tab and adjusting the slider. You can also change the settings for notifications by clicking on the “Notifications” tab and selecting the types of notifications you want to receive.