The Google Pixel 3 and 3 XL come with a new keyboard called “Android 12.” This keyboard has a lot of new features, including a new gesture typing feature. Here’s a guide on how to use Android 12 keyboard on your Pixel 3 or 3 XL.
To start, open the Google Keyboard app. Tap the three lines in the top left corner (the three dots). You’ll see a list of keyboards. Tap Android 12.
To use Android 12 keyboard, you first need to set up the gesture typing feature. To do this, first open the Google Keyboard app and tap the three lines in the top left corner (the three dots). You’ll see a list of keyboards. Tap Gestures.
Next, turn on gesture typing. Near the bottom of the screen, you’ll see a toggle switch. Turn it on.
To use Android 12 keyboard, you first need to set up the gesture typing feature. To do this, first open the Google Keyboard app and tap the three lines in the top left corner (the three dots). You’ll see a list of keyboards. Tap Gestures.
Next, turn on gesture typing. Near the bottom of the screen, you’ll see a toggle switch. Turn it on.
Once gesture typing is on, you can use the following gestures to type on Android 12 keyboard:
Swipe left to delete a letter.
Swipe right to delete a word.
Swipe up to type a letter.
Swipe down to type a letter.
To use Android 12 keyboard, you first need to set up the gesture typing feature. To do this, first open the Google Keyboard app and tap the three lines in the top left corner (the three dots). You’ll see a list of keyboards. Tap Gestures.
Next, turn on gesture typing. Near the bottom of the screen, you’ll see a toggle switch. Turn it on.
Once gesture typing is on, you can use the following gestures to type on Android 12 keyboard:
Swipe left to delete a letter.
Swipe right to delete a word.
Swipe up to type a letter.
Swipe down to type a letter.
You should know this
The next big thing in smartphones is the release of the Android 12 keyboard. This keyboard is different from any other keyboard that is available on smartphones. It has a different layout that is designed to make typing faster and easier.
Other than the layout, the other major difference between this keyboard and other keyboards is that it has a floating keyboard. This means that the keyboard will move around as you type, which is supposed to make typing faster and easier.
Other than the layout and the floating keyboard, there are no other major differences between the Android 12 keyboard and other keyboards that are currently available on smartphones. So, if you are looking for a keyboard that is different from the ones that are currently available, the Android 12 keyboard may be the best option for you.
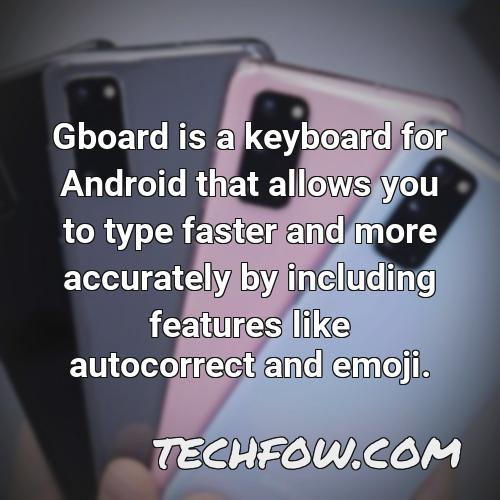
How Do I Change My Keyboard on Android 12
-
In the phone’s Settings, click on the Manage Keyboard section.
-
On the Default Keyboard page, select the keyboard you want to use as the default.
-
The keyboard will now be the default on your phone.
-
If you want to change the keyboard for a specific app, open that app’s Settings and select the Keyboard option.
-
On the Keyboard settings page, select the keyboard you want to use.

How Do You Change Keyboard Color on Android 12
On your Android phone or tablet, open the Settings app.
Tap System. Languages & input.
Tap Virtual Keyboard. Gboard.
Tap Theme.
Pick a theme.
Tap Apply.
The Virtual Keyboard will show the different keyboard colors available. You can choose a color for the keyboard.

What Is New Gboard
Gboard is a keyboard for Android that allows you to type faster and more accurately by including features like autocorrect and emoji. The latest update for Gboard on Android allows you to automatically add emojis to (or Emojify) our messages. Additionally, new fall-themed sticker combinations in the Emoji Kitchen have been included.

How Do I Change My Keyboard Back to Normal
If you want to switch back to your old keyboard, just follow the steps above. Open your keyboard (this can be in your texting app, Gmail, Google Search anything that opens the keyboard). Tap the keyboard icon in the bottom-right corner. Tap the keyboard you want to switch to.

How Do I Add Qwerty Keyboard to Android
To add a keyboard to your Android device, open the Settings app and tap System. Next, tap Languages & input. Under Keyboards, tap Virtual keyboard. Tap Gboard. Languages. Select the language you want to use and turn on the layout you want to use. Tap Done.
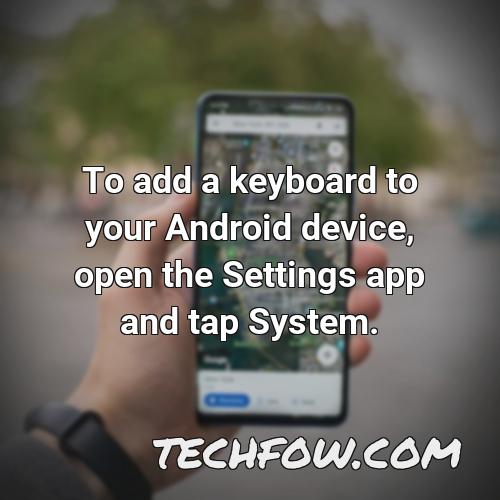
Can You Change Google Keyboard Layout
Google Keyboard is a free keyboard app for Android devices. It is available on the Google Play Store and is supported by a wide range of devices. The app has a variety of features, including a floating keyboard, a spellchecker, and a dictionary. One of the app’s main features is its keyboard layout. The app has a variety of layouts to choose from, including a US keyboard, a UK keyboard, and a German keyboard.
Layout options are important for a keyboard app, because they allow users to customize the keyboard to their own needs. For example, a US keyboard might be better for users who are based in the US, while a UK keyboard might be better for users who are based in the UK. Layout options also allow users to tailor the keyboard to their own language. For example, a German keyboard might be better for users who are based in Germany, while a US keyboard might be better for users who are based in the US.
Google Keyboard has a variety of layout options to choose from, including a US keyboard, a UK keyboard, and a German keyboard. The US keyboard is the default layout, and it is designed for users who are based in the US. The UK keyboard is designed for users who are based in the UK, and it is similar to the US keyboard, but it has different symbols and characters. The German keyboard is designed for users who are based in Germany, and it has different symbols and characters than the UK and US keyboards.
Layout options are important for a keyboard app, because they allow users to customize the keyboard to their own needs. For example, a US keyboard might be better for users who are based in the US, while a UK keyboard might be better for users who are based in the UK. Layout options also allow users to tailor the keyboard to their own language. For example, a German keyboard might be better for users who are based in Germany, while a US keyboard might be better for users who are based in the US.
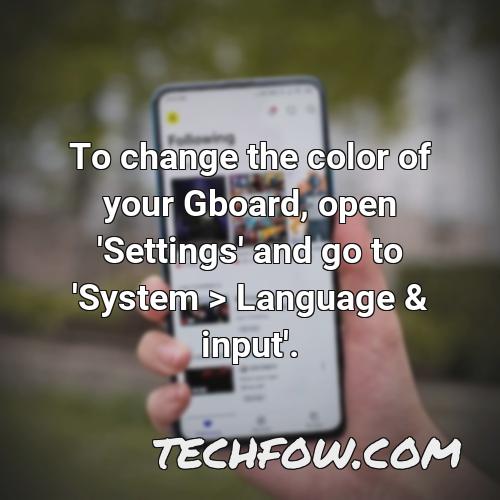
Can I Customize Gboard
To change the color of your Gboard, open ‘Settings’ and go to ‘System > Language & input’. There, you’ll find a list of languages and input methods. Scroll to the bottom of the page and you’ll see a section called ‘Gboard’. Tap on it and you’ll see a list of colors. Tap on the color you want to use and Gboard will change its appearance.
How Do I Use Swiftkey
Swiftkey is a keyboard that can be used on stock Android to make typing easier. To enable it, you need to go to settings and select Language & input. Once you’ve selected it, you can choose SwiftKey from the list of options.
One last thing
How to Use the Android 12 Keyboard on the Pixel 3 and 3 XL
The Google Pixel 3 and 3 XL come with a new keyboard called “Android 12.” This keyboard has a lot of new features, including a new gesture typing feature. Here’s a guide on how to use Android 12 keyboard on your Pixel 3 or 3 XL.
To start, open the Google Keyboard app. Tap the three lines in the top left corner (the three dots). You’ll see a list of keyboards. Tap Android 12.
To use Android 12 keyboard, you first need to set up the gesture typing feature. To do this, first open the Google Keyboard app and tap the three lines in the top left corner (the three dots). You’ll see a list of keyboards. Tap Gestures.
Next, turn on gesture typing. Near the bottom of the screen, you’ll see a toggle switch. Turn it on.
Once gesture typing is on, you can use the following gestures to type on Android 12 keyboard:
Swipe left to delete a letter.
Swipe right to delete a word.
Swipe up to type a letter.
Swipe down to type a letter.
To use Android 12 keyboard, you first need to set up the gesture typing feature. To do this, first open the Google Keyboard app and tap the three lines in the top left corner (the three dots). You’ll see a list of keyboards. Tap Gestures.
Next, turn on gesture typing. Near the bottom of the screen, you’ll see a toggle switch. Turn it on.
Once gesture typing is on, you can use the following gestures to type on Android 12 keyboard:
Swipe left to delete a letter.
Swipe right to delete a word.
Swipe up to type a letter.
Swipe down to type a letter.

