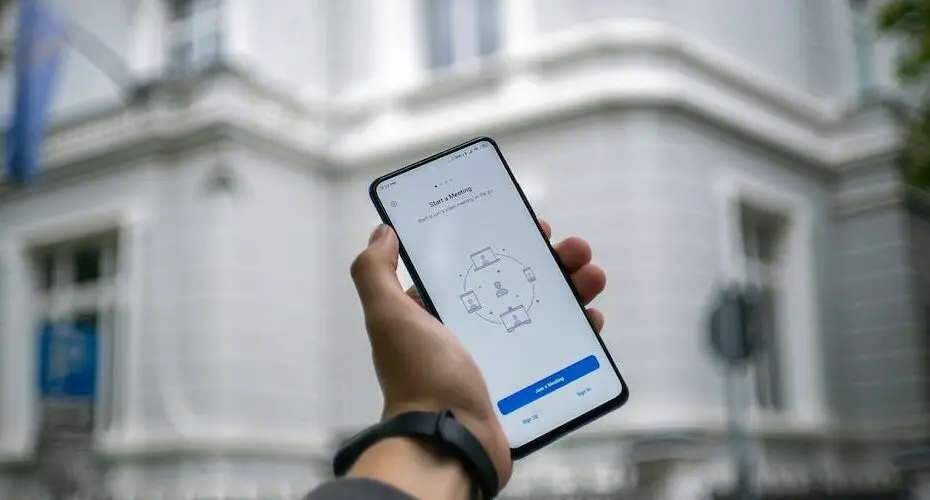How to use 3 button navigation on Android?
If you want to use 3 button navigation on your Android device, you will first need to enable it. To do this, open the Settings app and go to General. Tap on the Navigation option and slide the button to the On position. Now you can use the up and down buttons to move around the screen, and the left and right buttons to select items.
Here’s what you need to know
Android 12 3 button navigation is a new navigation feature in Android 12 which replaces the back and home buttons with 3 buttons. This new navigation system is more user-friendly and allows you to quickly access your favorite apps, contacts, and settings without having to scroll through several screens.
To use Android 12 3 button navigation, first press the overview button (the three lines in the top-left corner of the screen). This button will change to show the 3 buttons of the new navigation system.
To navigate between screens, simply press the button corresponding to the screen you want to reach. For example, to go to the contacts screen, press the button in the bottom-left corner of the overview screen.
If you want to go back to the overview screen, press the overview button again. You can also press any of the buttons on the overview screen to quickly open the corresponding app or contact.
If you want to exit an app or contact, press the home button on your phone. You can also press the overview button to go back to the overview screen.
Android 12 3 button navigation is a great way to improve your user experience on your Android phone.
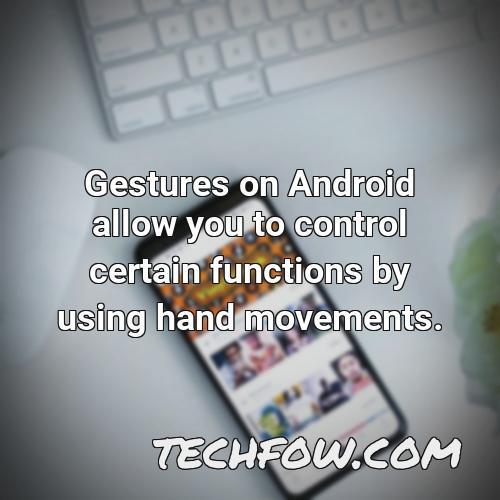
To enable 3 button navigation in Android 11, you need to go to the Accessibility section of the Settings app, and then scroll down to the Interaction Controls section. Here you’ll see a system navigation button and a gesture navigation button. You can switch between the two by tapping the button next to 3-button navigation or the button next to Gesture navigation.
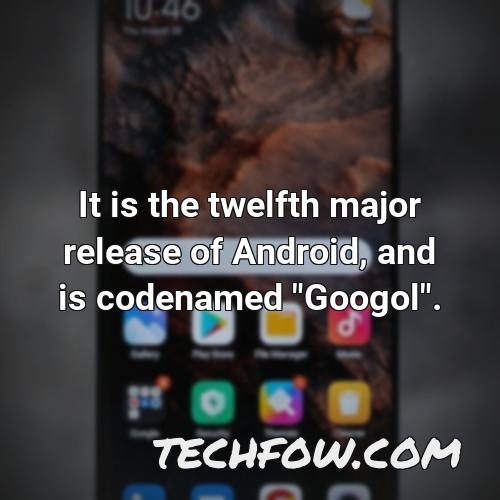
What New Features Does Android 12 Have
Android 12 is a major release of the Android mobile operating system, released on November 3, 2019. It is the twelfth major release of Android, and is codenamed “Googol”. It is built on the Android 9 (API level 28) latform and has a new design language called Material.
Android 12 has a number of new features, including:
Personal: Android 12 features a new design language called Material, which makes the user interface more intuitive and user-friendly. The Material design is more responsive and dynamic, and the colors are more vibrant and realistic.
Material You: Another new feature of Android 12 is the Material You design language. This allows the phone to adapt to the user’s environment and preferences, and changes the look and feel of the user interface to be more in line with the user’s style.
Dynamic Color: Android 12 also features a new dynamic color feature, which allows the phone to change the color of the user interface based on the type of content being viewed. This makes it easier for the user to see the content in any situation.
Responsive Motion: Android 12 also has a new responsive motion feature, which allows the phone to adjust the size, shape, and movement of the user interface to be more in line with the user’s preferences. This makes it easier for the user to use the phone in any situation.
Conversation Widgets: Android 12 also features a new conversation widget, which allows the user to easily keep track of their conversations without having to open a separate app.
Accessibility Improvements: Android 12 also features several accessibility improvements, including a new navigation system that makes it easier for people with disabilities to use the phone.
Safe: Android 12 also has a new safe mode feature, which allows the user to protect their phone from unauthorized access.
Mic & Camera Indicators and Toggles: Android 12 also has a new mic and camera indicator and toggle feature, which makes it easier for the user to access the microphone and camera without having to open a separate app.
Approximate Location Permissions: Android 12 also has a new approximate location permission feature, which allows the phone to determine the approximate location of the user without having to access their full location.
Privacy Dashboard: Android 12 also has a new privacy dashboard feature, which allows the user to easily see all of the information that the phone is collecting about them.
Private Compute Core: Android 12 also has a

Why Is There No Back Button on Google Chrome
2 years ago, Google removed the back button from the browser. They said that it was in favor of sending users to the New Tab Page instead. The button is still present on mobile, but it is now at the top-left-hand side of the navigation bar UI.
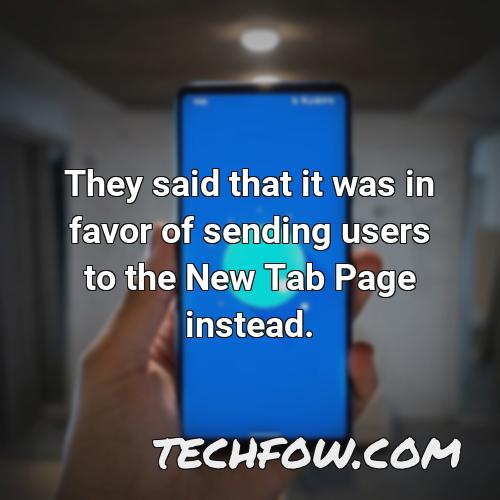
The 3-Button Navigation on Android can be customized to be in whatever order you want. This can be done by opening the settings menu and selecting “Search Method” and then “Normal Search.” From here, you can touch “Try” to open the settings menu and change the order of the 3-Button Navigation.
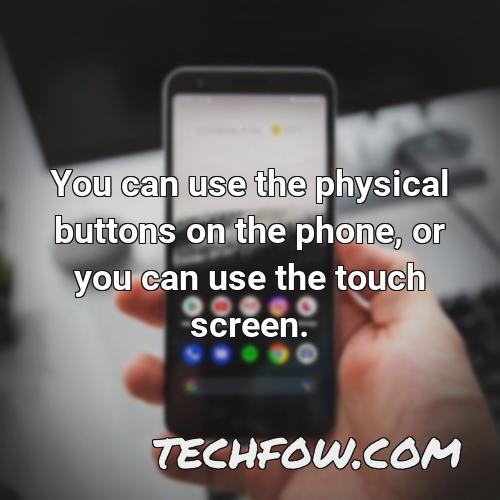
How Do I Get the Back Button on My Android Toolbar
Most Android devices come with a toolbar at the bottom of the screen. This toolbar includes a back button. The back button allows the user to go back to the previous screen.
To enable the back button on your toolbar, you first need to set the display home as up enabled flag. This flag tells the toolbar which screen the user should return to when they click on the back button.
Once you have enabled the back button, you need to create an event handler for the back button. This event handler will allow the user to go back to the previous screen.
To create the event handler, you first need to create an object of the ActionBar class. The ActionBar class is a subclass of the Frame class.
Next, you need to set the back button as the event handler. To do this, you need to set the back button as the event handler for the onOptionsItemSelected event.
Finally, you need to create a function to handle the back button. This function will return the user to the previous screen.
Here is the code for the event handler:
int back = (int) indViewById (R. id. back); back. setOnOptionsItemSelectedListener (this); //return the user to the previous screen
Here is the code for the function that returns the user to the previous screen:
private void returnBackToPreviousScreen () { Intent intent = new Intent (this, BackToPreviousScreen. class); startActivity (intent); }
The Samsung Galaxy S4 has a few navigation options that you can use. You can use the physical buttons on the phone, or you can use the touch screen. You can also use the accessibility apps that you use on your Android device. On your device, open the Settings app. On your device, open the Settings app. Select System Gestures. System navigation. Choose your new navigation option.
The options that you have available depend on the type of phone that you have. On the Samsung Galaxy S4, you can use the physical buttons, the touch screen, or the accessibility apps. The physical buttons are the easiest to use, but they may not be available in all situations. The touch screen is faster, but it may not be available in all situations. The accessibility apps are easier to use than the physical buttons, but they may not be available in all situations.
Each option has its own advantages and disadvantages. The physical buttons are the easiest to use, but they may not be available in all situations. The touch screen is faster, but it may not be available in all situations. The accessibility apps are easier to use than the physical buttons, but they may not be available in all situations.
The best way to change the navigation on your Samsung Galaxy S4 is to use the System Gestures. System navigation. Choose your new navigation option.
Gestures on Android allow you to control certain functions by using hand movements. You can disable this feature if you prefer not to use it. To enable or disable gesture settings, open the System settings on your phone and look for the Gestures option. Here, you can turn on or off the feature for each individual app.
The bottom line
So now you know how to use 3 button navigation on your Android device! If you have any questions or suggestions, feel free to let us know in the comments section below.