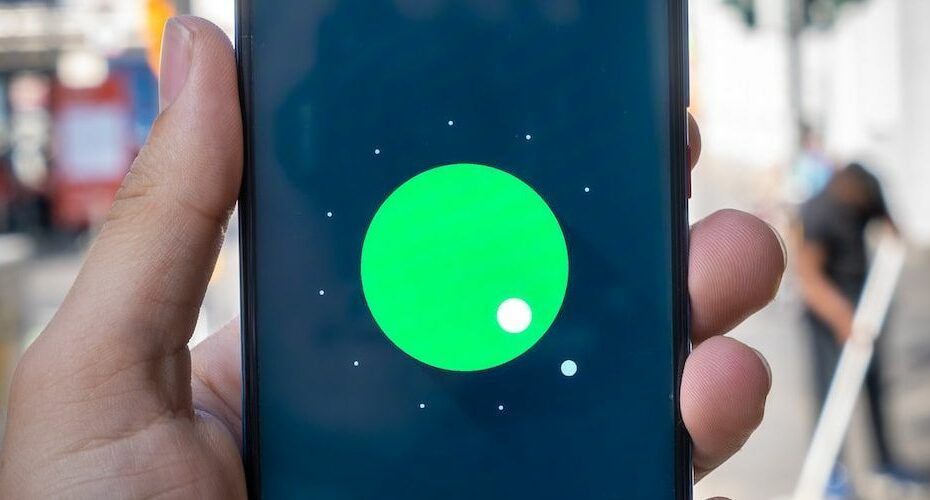The home screen in Android 11 is a lot different than what we are used to. Instead of having a primary app screen and a widget screen, the home screen is split into two panels. The top panel is for your most used apps and the bottom panel is for your widgets.
The top panel is divided into three sections. The first section is for your apps. The second section is for your notifications and the third section is for your shortcuts. The second panel is the same as the top panel, but it is divided into two sections. The first section is for your apps and the second section is for your shortcuts.
The bottom panel is divided into three sections. The first section is for your notifications. The second section is for your weather and the third section is for your calendar. The third panel is the same as the bottom panel, but it is divided into two sections. The first section is for your apps and the second section is for your shortcuts.
Preface
Android 11 home screen layout is a new design for the home screen on Android phones. It is different from the layout in previous versions of Android. The layout is based on the new “pill” design that Google is using on its own products, such as the Google Pixel phones.
The home screen in Android 11 is divided into three sections. The first section is for apps. The second section is for shortcuts to your most important apps. The third section is for content, such as news, social media, and other apps.
The layout of the home screen is based on the “pill” design that Google is using on its own products. The “pill” is a shape that is popular on smartphones and tablets. The design is based on the idea that the home screen should be a place where you can quickly access your most important apps.
The home screen in Android 11 is different from the layout in previous versions of Android. The layout is based on the new “pill” design that Google is using on its own products.
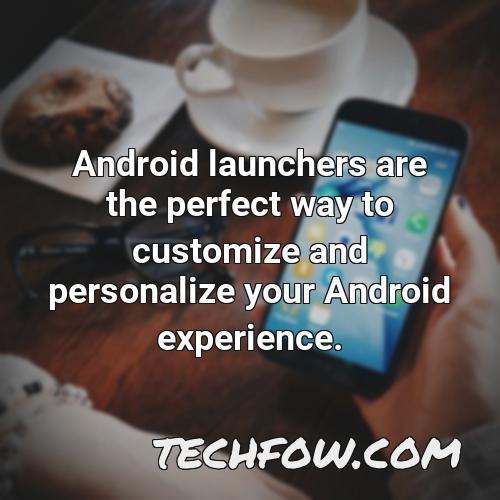
How Do I Change Screen Layout on Android
-
On your home screen, tap and hold in an empty space.
-
Choose the Screen grid option at the bottom-right of the screen.
-
Select the desired screen layout, then touch the Apply button.
-
If you want to change the screen layout on a per-app basis, tap and hold on an app’s icon and choose the Screen grid option.
-
Select the desired screen layout, then touch the Apply button.
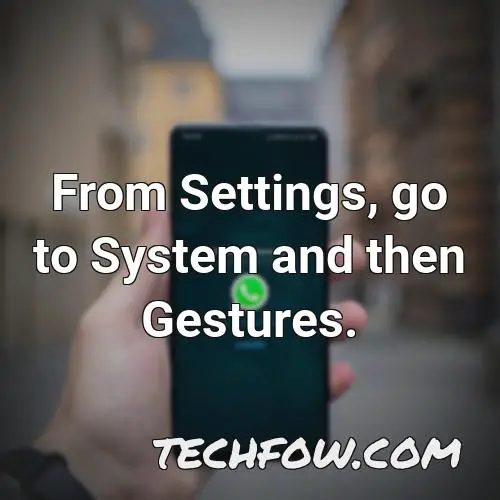
In Android 11, the navigation bar can be hidden by choosing the button layout option and choosing a pattern. When the app is opened, the navigation bar will be automatically hidden and you can swipe up from the bottom corner of the screen to show it. This hidden navigation bar can be helpful if you want to keep your screen space clean and want to minimize the amount of clutter on your screen.

How Do I Change the Grid Size on My Android Home Screen
To change the grid size on your Android home screen to 4×4, 4×5, or 5×5, tap and hold an empty area on the Home screen, or pinch your fingers together to access the available options. Select Screen grid. Select the grid size you want to display. Tap apply to save your changes.
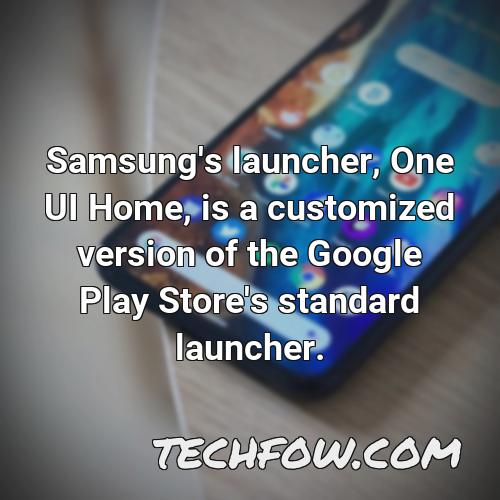
How Do I Change the 3 Buttons on My Android
From Settings, go to System and then Gestures. There will be 3 options: System Navigation, 3-Button Navigation, and Swipe To Back. System Navigation will be selected by default, but you can tap 3-Button Navigation to make buttons appear at the bottom of your screen. To change the function of a button, you need to go to Swipe To Back and then select the button you want to change.
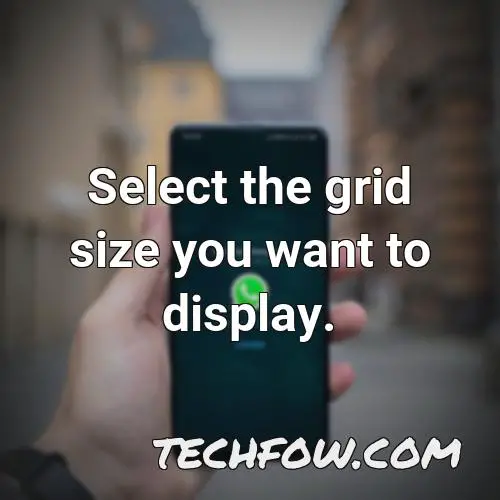
Where Is My App Grid
Android 12 brings a new app grid layout to the home screen and app drawer together. This new layout allows you to organize your apps more easily and makes it easier to find the app you’re looking for. If you’re not able to find Wallpaper & Style using this method, you will have to go through your settings and look for ‘app grid’ or ‘wallpaper & style’.
The app grid layout is a simple and easy way to organize your apps. The app grid is divided into nine rows and nine columns, and each row and column can hold up to six apps. You can drag and drop apps into the grid to customize the layout to your liking.
The app grid is a great way to organize your apps, but it’s not perfect. One downside of the app grid is that it can be difficult to find an app if you don’t know exactly where it is. The app grid also doesn’t work well with large apps. If your app is larger than the space in the app grid, it will be forced to fit into a column or row, which can make it difficult to see and use.
Overall, the app grid is a great way to organize your apps, but it has some limitations. If you’re using Android 12 or later, it’s worth checking out.
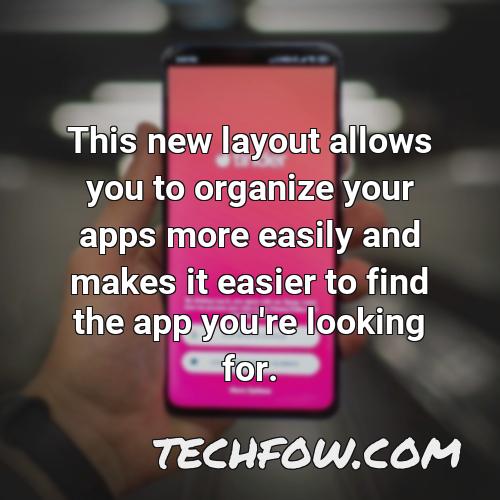
How Do I Put a Grid on My Screen
If you want to add gridlines to your camera photo, you can do so by going to the “Settings” menu and toggling on “Gridlines.” Once you have enabled gridlines, you can use them to help proportion your picture.
Which Is the Best Launcher for Android
Android launchers are the perfect way to customize and personalize your Android experience. There are a variety of launchers available on the Google Play Store, but which is the best launcher for Android?
Based on our research, the best Android launcher is Nova Launcher. Nova Launcher is a powerful and user-friendly launcher that offers a variety of features and customization options. Nova Launcher also has a large user base, so it is likely that you will be able to find a compatible version of Nova Launcher on the Google Play Store.
If Nova Launcher is not available on the Google Play Store, our second choice is Niagara Launcher. Niagara Launcher is a great launcher that offers a variety of features and customization options. Niagara Launcher also has a large user base, so it is likely that you will be able to find a compatible version of Niagara Launcher on the Google Play Store.
If Nova Launcher or Niagara Launcher are not available on the Google Play Store, our third choice is Smart Launcher 5. Smart Launcher 5 is a great launcher that offers a variety of features and customization options. Smart Launcher 5 also has a large user base, so it is likely that you will be able to find a compatible version of Smart Launcher 5 on the Google Play Store.
If Nova Launcher, Niagara Launcher, or Smart Launcher 5 are not available on the Google Play Store, our fourth choice is AIO Launcher. AIO Launcher is a great launcher that offers a variety of features and customization options. AIO Launcher also has a large user base, so it is likely that you will be able to find a compatible version of AIO Launcher on the Google Play Store.
If Nova Launcher, Niagara Launcher, Smart Launcher 5, or AIO Launcher are not available on the Google Play Store, our fifth choice is Hyperion Launcher. Hyperion Launcher is a great launcher that offers a variety of features and customization options. Hyperion Launcher also has a large user base, so it is likely that you will be able to find a compatible version of Hyperion Launcher on the Google Play Store.
If Nova Launcher, Niagara Launcher, Smart Launcher 5, AIO Launcher, or Hyperion Launcher are not available on the Google Play Store, our sixth choice is Action Launcher. Action Launcher is a great launcher that offers a variety of features and customization options. Action Launcher also has a large user base, so it is likely that you will be able to find a compatible version of Action Launcher on the Google Play Store.
What Launcher Does Samsung Use
Samsung’s launcher, One UI Home, is a customized version of the Google Play Store’s standard launcher. This launcher allows you to open applications and adjust the components of the home screen, such as widgets and themes. One UI Home is available on all Samsung Galaxy smartphones, and it features a number of different features that make it different from other launchers.
One UI Home is a very customizable launcher. You can adjust the size and layout of the home screen, as well as the amount of space each application takes up. You can also add your own widgets and themes to the home screen, and One UI Home also includes a number of features that other launchers do not have. For example, One UI Home includes a built-in task manager, which allows you to see all of the applications that are currently open and the status of their battery life.
One UI Home is a very popular launcher, and it is available on a wide range of different smartphones. It is a good choice if you want a very customizable launcher that is available on a wide range of devices.
Last but not least
The home screen in Android 11 is a lot different than what we are used to. Instead of having a primary app screen and a widget screen, the home screen is split into two panels. The top panel is for your most used apps and the bottom panel is for your widgets.
The top panel is divided into three sections. The first section is for your apps. The second section is for your notifications and the third section is for your shortcuts. The second panel is the same as the top panel, but it is divided into two sections. The first section is for your apps and the second section is for your shortcuts.
The bottom panel is divided into three sections. The first section is for your notifications. The second section is for your weather and the third section is for your calendar. The third panel is the same as the bottom panel, but it is divided into two sections. The first section is for your apps and the second section is for your shortcuts.