The Android 11 home screen looks different than the Android 10 home screen. The first thing you’ll see is the overview screen. This is a list of all your apps and settings. Below that is the quick settings area. Here you can change the volume, brightness, and other settings. The next area is the search bar. You can search for anything on your phone. The next area is the Recent apps screen. This is a list of all the apps that you’ve recently used. The last area is the settings area. Here you can change your settings for your phone.
Intro
When you first start using an Android phone, the home screen is where all your apps and contacts are. You can customize the home screen to show the apps, contacts, and settings you use most. You can also add shortcuts to apps or contacts on the home screen.

How Do I Set Home Screen on Android 11
For some versions of Android, find the option listed in the Display or Home Screen settings. For newer versions, tap and hold or pinch an empty area of the screen until options appear below your screen.
Go to Settings and select Display.
Tap Home Screen.
Tap Select Home.
On the Select Home screen, you’ll see an option to set the home screen wallpaper. Tap on the Wallpaper option. Select a picture or photo collage to set as your home screen wallpaper.
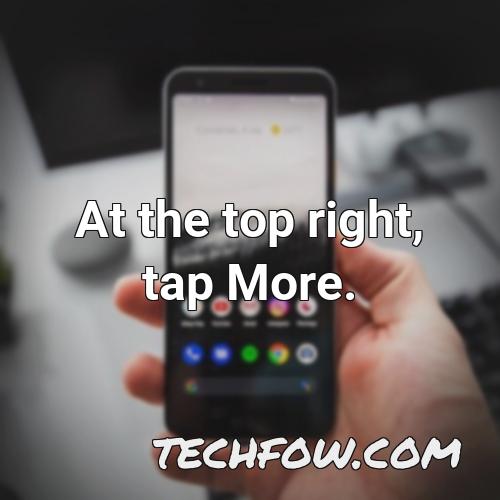
How Do I Change My Theme Back to Normal on Android
To change back to the original home screen on your Android phone, follow these steps:
-
On your Android phone, tap Settings for your launcher theme.
-
Tap Select Default Launcher.
-
Tap System Launcher.
-
Your phone is now restored to the home screen you first had.
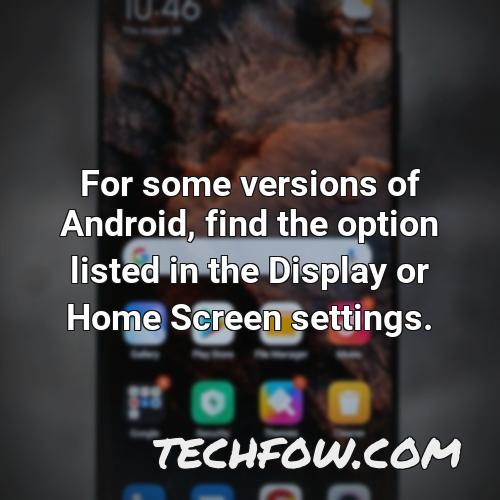
How Do I Change My Default Homepage on Android
-
Open the Chrome app
-
At the top right, tap More. Settings.
-
Under Advanced, tap Homepage.
-
Choose Chrome’s homepage or a custom page.
-
Tap the three lines in the top left corner to rearrange the pages.
-
To change the default homepage, tap the three lines in the top left corner again and choose a different page from the list.
-
When you’re done, tap the three lines in the top left corner one more time to save your changes and close the Settings window.
-
Open the Chrome app
-
At the top right, tap More. Settings.
-
Under Advanced, tap Homepage.
-
On the Homepage section, tap the three lines in the top left corner to rearrange the pages.
-
To change the default homepage, tap the three lines in the top left corner again and choose a different page from the list.
-
When you’re done, tap the three lines in the top left corner one more time to save your changes and close the Settings window.

To hide the navigation bar on your Android device, touch Settings -> Display -> Navigation bar -> Buttons -> Button layout. Choose the pattern in Hide navigation bar -> When the app opens, the navigation bar will be automatically hidden and you can swipe up from the bottom corner of the screen to show it.
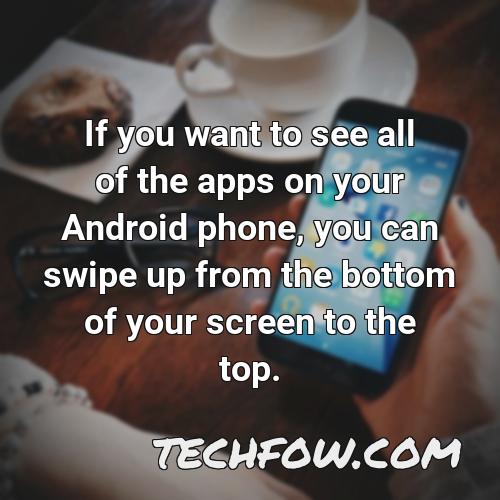
Where Is the Home Screen on Android
On an Android phone, the home screen is the screen you see when you first start the phone. It’s like a desktop screen on your computer. You can see a lot of different widgets on the home screen, and you can also see icons for apps. You can use the home screen to organize your phone’s tools.

How Do You Change the Swipe on Android Home Screen
-
Swipe up from the bottom edge of the screen to go to the Home page.
-
Swipe up from the bottom, hold and then relese to switch apps.
-
Swipe from the left or right edge of the screen to move back.
-
To return to the previous app, swipe from the bottom edge of the screen to the left or right.
-
To close all apps, swipe from the bottom edge of the screen to the top.

How Can I Change My Android Layout
How to Change an Android Layout
Layout changes are a common need on Android devices. Users may want to change the layout of a view or layout in order to better suit their needs. This can be done in the editor window by right-clicking on the view or layout and then clicking “Convert view.” There are many different layout types that can be chosen from, and the user can then apply the change by selecting the new layout type and clicking “Apply.” Layout changes can be a big improvement to a view, making it easier for the user to understand and use.
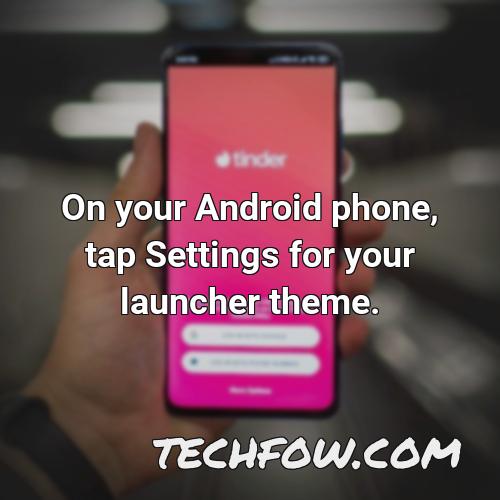
How Do I Change Screen Layout on Android
Android devices come with a variety of screen layouts that can be selected from the Home screen. There are three screen layouts that are the default: grid, list, and grid with icons. Grid is the most common layout, and it’s a horizontal layout with rows and columns.
List is a vertical layout that is similar to the way email or contacts appear on a phone. Icons are small pictures that are used to represent apps, contacts, or other items. Some users prefer list layouts because they find them more organized than grid layouts.
Grid with icons is a variation of grid that includes icons in the rows and columns. This layout is useful if you have a lot of apps or contacts, or if you want to use space more efficiently.
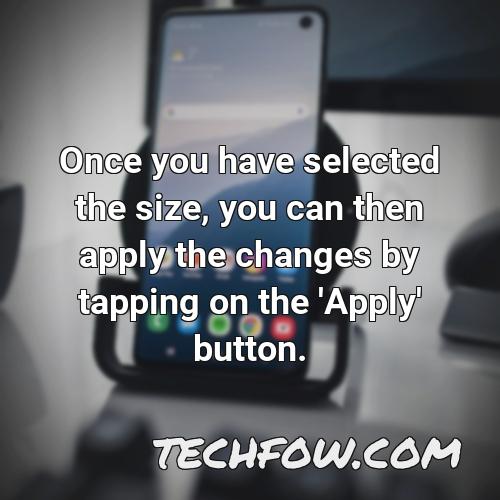
Where Is My App Grid
The app grid layout is where all of your apps are lined up on the home screen or app drawer. If you’re not able to find Wallpaper & Style, it may be because it’s not in the app grid layout. To find out how to get in the app grid layout, you’ll need to go through your settings and look for ‘app grid’ or ‘wallpaper & style’.
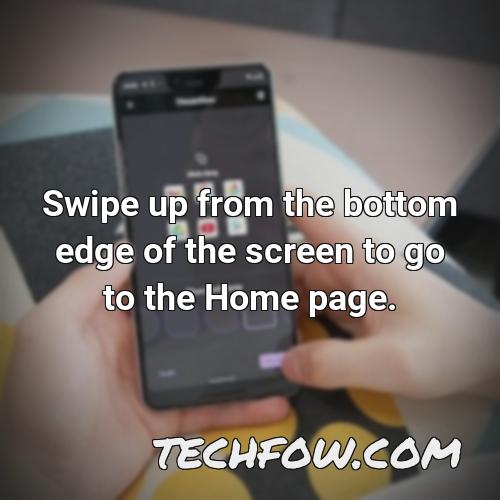
How Do I Change the Grid Size on My Android Home Screen
To change the grid size on your Android home screen, you can either select 4×4, 4×5 or 5×5. Once you have selected the size, you can then apply the changes by tapping on the ‘Apply’ button.
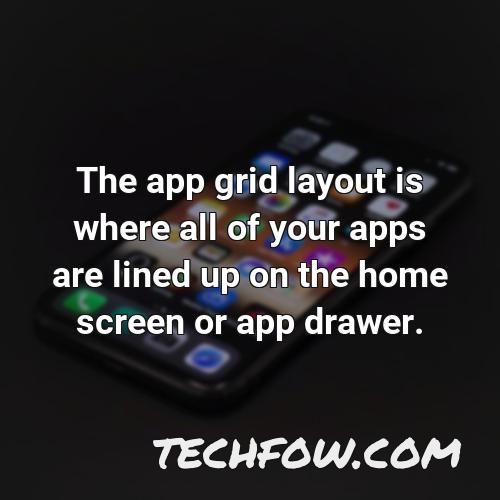
Why Does My Android Home Screen Not Show Apps
My Android home screen doesn’t show all of my apps. This can be caused by different things, like if your device has a launcher that can hide apps, or if you’ve set some apps to be hidden. Usually, you can bring up the app launcher, then select Menu (or). From there, you might be able to unhide apps. The options will vary depending on your device or launcher app.
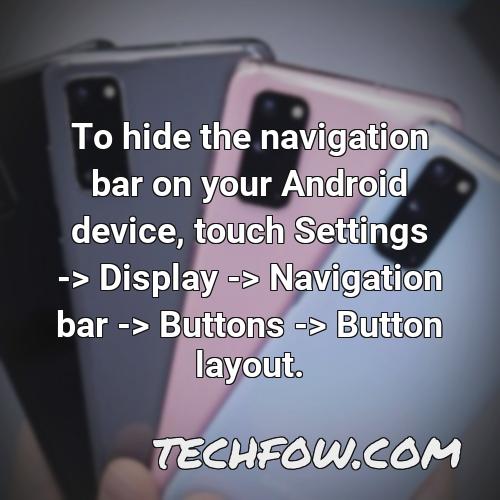
How Do I See All Apps on Android
If you want to see all of the apps on your Android phone, you can swipe up from the bottom of your screen to the top. If you get “All Apps,” tap it. Tap the app that you want to open.
In short
The Android 11 home screen looks different than the Android 10 home screen. The overview screen is a list of all your apps and settings. The quick settings area is where you can change the volume, brightness, and other settings. The Recent apps screen is a list of all the apps that you’ve recently used. The settings area is where you can change your settings for your phone.

