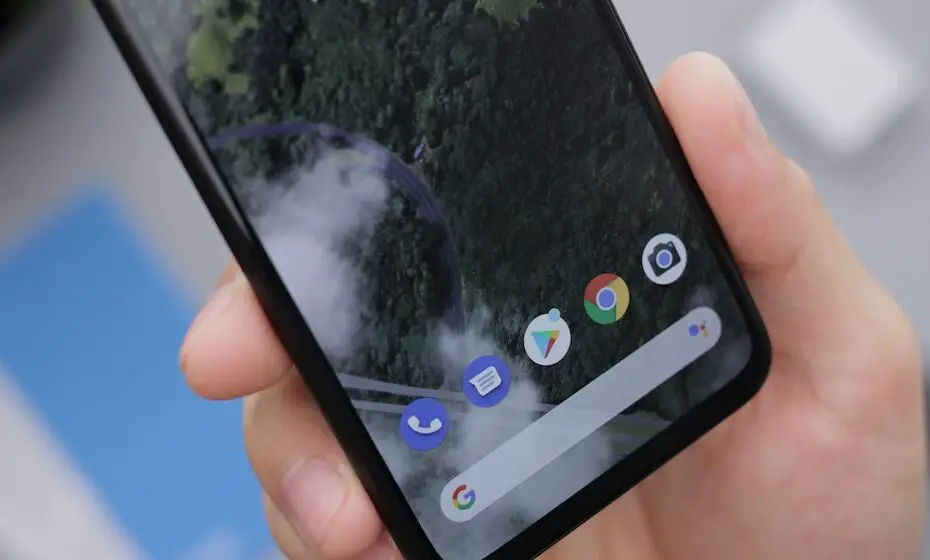The Samsung Galaxy S6 and S6 Edge come with a Developer Options menu that allows you to change a variety of settings related to the device’s software. These settings can help you troubleshoot problems, optimize the device’s performance, and more.
To access the Developer Options menu, go to the Settings app on your device and scroll down to the bottom. Here, you’ll find a menu called “Developer Options.” To access these settings, you’ll need to enable “Developer Options” by tapping on the gear icon and then selecting “Enable.”
Once you’ve enabled Developer Options, you’ll see a few options listed in the menu. The first option is “About Phone.” This option displays the device’s model number, the software version, and the build number. The second option is “Build Number.” This option allows you to change the device’s build number. This is useful if you want to test different changes to the device’s software. The third option is “Developer Options.” This option allows you to access the settings listed in the menu below.
The first setting in the Developer Options menu is “USB Debugging.” This option allows you to enable or disable USB debugging on your device. USB debugging is a feature that allows you to debug the device’s software using a USB connection. This is useful if you want to troubleshoot problems with the device’s software.
The second setting in the Developer Options menu is “Advanced USB Debugging.” This option allows you to enable or disable advanced USB debugging on your device. Advanced USB debugging is a feature that allows you to debug the device’s software using a USB connection and additional parameters. This is useful if you want to troubleshoot problems with the device’s software.
The third setting in the Developer Options menu is “Device Encryption.” This option allows you to enable or disable device encryption on your device. Device encryption is a feature that helps protect your device’s data from being accessed by unauthorized users.
The fourth setting in the Developer Options menu is “OEM Unlocking.” This option allows you to enable or disable OEM unlocking on your device. OEM unlocking is a feature that allows you to unlock your device’s bootloader and use it with a custom ROM. This is useful if you want to install a custom ROM on your device.
The fifth setting in the Developer Options menu is “Notification Access.” This option allows you to enable or disable notification access on your device. Notification access allows you to receive notifications from the
Forword
Most people use their smartphones to talk, text, and surf the internet. But you can also use your phone to play games, watch videos, and take pictures. In this article, we’ll show you how to turn on the 11 developer options on your Android phone.
The 11 developer options are hidden on most Android phones. To access them, you need to go to Settings and then click on “Developer Options”.
Here, you can enable several special features that are only available to developers. For example, you can enable “USB debugging” so that you can debug your apps on a computer.
You can also enable “Developer options”, which gives you access to a lot of other features.
If you want to learn more about Android development, you can check out our website or our YouTube channel.
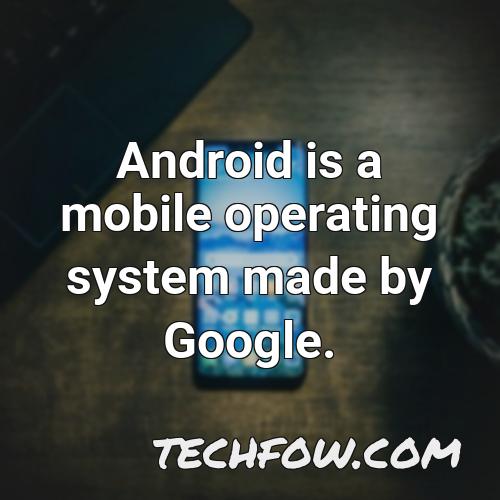
What Can I Do With Developer Options on Android
-
Open the Settings app on your Android device.
-
Scroll down and find the Developer options screen.
-
Tap on the Developer options screen.
-
On the Developer options screen, you will see a variety of settings.
-
One of the settings on the Developer options screen is called “Debugging.”
-
To enable debugging, tap on the “Debugging” setting.
-
You will now be able to select various options on the debugging screen.
-
One of the options you can select is called “Android System Logging.”
-
When you select the “Android System Logging” option, your app will start logging all the important system activity in a log file.
-
You can then use this log file to debug your app.
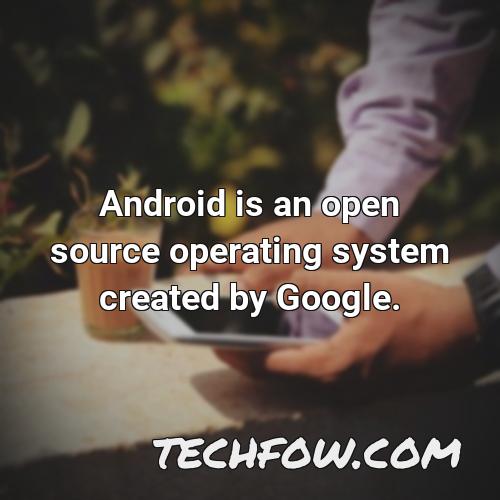
How Do I Get to Developer Options
To get to the Developer Options menu on your Android phone, you will need to first open Settings. Inside of Settings, you will need to tap About Phone. After you have opened the About Phone page, you will need to tap the Software Information button. After you have tapped the Software Information button, you will need to tap the Build Number button seven times. After you have tapped the Build Number button seven times, you will be able to see the Developer Options menu. To enable Developer Mode, you will need to rapidly tap the Build Number button seven times.

What Does Enable Gpu Debug Layers Do
First, you need to enable a debug mode on your device. This is done by going to the settings menu, scrolling down to the “Developer options” section, and turning on the “GPU debug layers” option. This will allow Vulkan validation layers to be loaded from local device storage.
Once you have enabled the debug mode, you can start the Vulkan validation layer by opening the “Vulkan” app and selecting the “Validate” option. This will launch the validation layer and allow you to debug your games and apps using the Vulkan API.
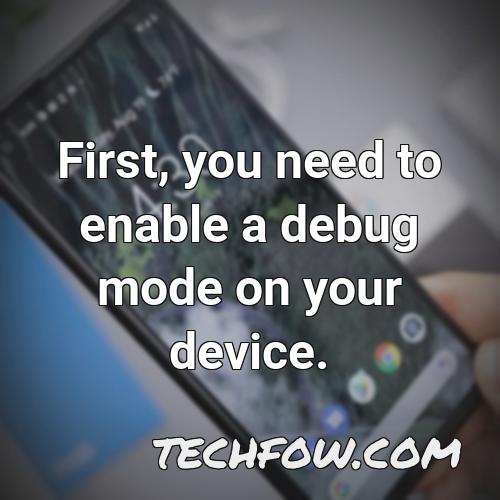
Is It Safe to Enable Developer Mode
Android is an open source operating system created by Google. It is available for devices such as smartphones and tablets. Android has a developer mode which allows users to access certain features and permissions that are not available to the general public. When you enable the developer mode on your Android device, you will be able to access certain features and permissions that are not available to the general public. These features and permissions include the ability to access the USB port, to view and change the contents of the system memory, and to access the network.
There are no negative consequences to enabling the developer mode on your Android device. However, it is important to note that enabling the developer mode does add additional permissions to your device. These permissions are necessary when you are developing applications for the Android platform. There is no risk of harm to your device when you enable the developer mode.

What Does Tethering Hardware Acceleration Do
When you tether your phone to a computer using a cable, the phone is using its built-in processor to do all the work of forwarding packets and managing connections. This can use a lot of the phone’s battery life, especially if the phone is constantly working to keep the data connection active.
Tethering hardware acceleration will take all the work of forwarding packets and other tethering-related duties off of the phone’s processor and onto dedicated hardware. This should not only improve battery life during mobile data tethering, but should also free up processing power for other tasks, such as running applications or playing games.

How Does Developer Options Improve Phone Performance
When you enable Developer Options on your Android device, you can disable animations and improve phone performance. By default, animations are enabled on your Android device and can make your phone feel slow and choppy. If you want to improve your phone’s performance but don’t want to disable animations, you can set them to off.

What Is 4x Msaa in Android
MSAA is a graphics setting that improves the resolution of images on high-end Android devices. 4x MSAA is the highest setting and it increases the number of differently-colored pixels to counter the Jaggies. This makes the image look more like a straight line and improves the gaming experience.

How Can I Make My Android Developer Options Faster
Android developer options can be speeded up by changing animations to 0.5x. This can noticeably speed up the performance of the device.
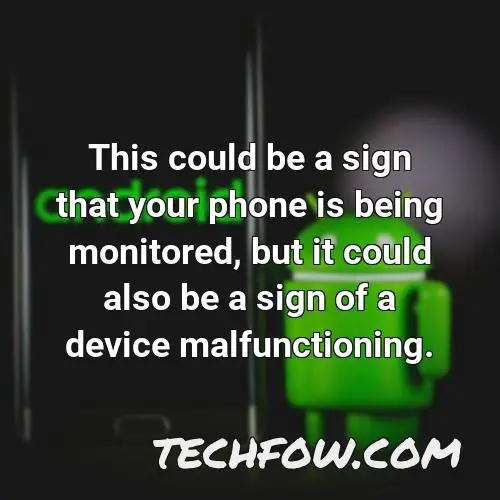
Should I Turn Off Developer Options
Android is a mobile operating system made by Google. It is made up of various parts, including the operating system, apps, and settings. The default settings are designed for most customers, but some customers may want to turn on additional settings or use advanced features. These settings are hidden by default, but can be accessed by turning on the “Developer options” setting. Remember, only use Developer mode if you are familiar with Android app development.
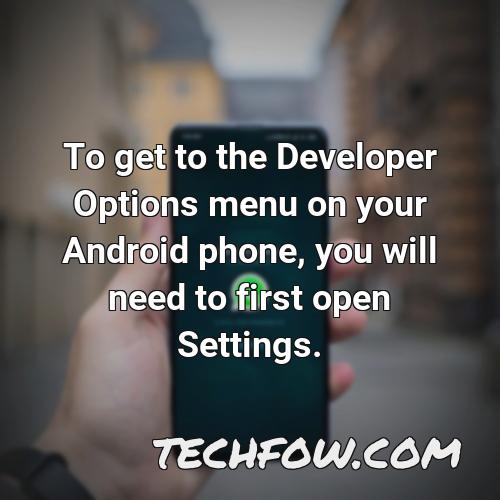
Should I Keep Developer Options Be on or Off
Developer options can be turned on or off in the mobile phone settings. This can give you access to some of the developer options in the mobile phone, like showing touch positions, enabling usb debugging (used for rooting), and so on. However, changing some things like animation scale and all can reduce the working speed of the mobile phone.
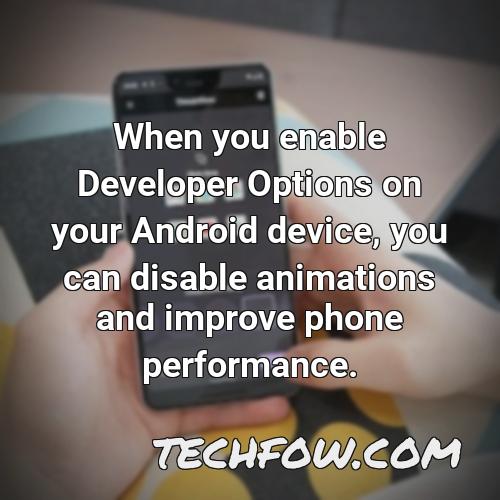
How Do I Clear Ram on My Android Phone
If you’re having trouble clearing RAM on your Android phone, you can try Force Stopping the app that is taking up a lot of memory. This will free up some space for other apps.
Is My Phone Being Monitored
If you ever have any concerns about whether or not your phone is being monitored, it is always a good idea to check for an unexpected peak in data usage. This could be a sign that your phone is being monitored, but it could also be a sign of a device malfunctioning. If you notice any of these signs, it is always best to contact your phone provider or a technician to get your phone checked out.
The wrap-up
The Developer Options menu on the Samsung Galaxy S6 and S6 Edge allows you to change a variety of settings related to the device’s software. These settings can help you troubleshoot problems, optimize the device’s performance, and more. The first option in the Developer Options menu is “About Phone.” This option displays the device’s model number, the software version, and the build number. The second option is “Build Number.” This option allows you to change the device’s build number. This is useful if you want to test different changes to the device’s software. The third option is “Developer Options.” This option allows you to access the settings listed in the menu below. The first setting in the Developer Options menu is “USB Debugging.” This option allows you to enable or disable USB debugging on your device. USB debugging is a feature that allows you to debug the device’s software using a USB connection. This is useful if you want to troubleshoot problems with the device’s software. The second setting in the Developer Options menu is “Advanced USB Debugging.” This option allows you to enable or disable advanced USB debugging on your device. Advanced USB debugging is a feature that allows you to debug the device’s software using a USB connection and additional parameters. This is useful if you want to troubleshoot problems with the device’s software. The third setting in the Developer Options menu is “Device Encryption.” This option allows you to enable or disable device encryption on your device. Device encryption is a feature that helps protect your device’s data from being accessed by unauthorized users. The fourth setting in the Developer Options menu is “OEM Unlocking.” This option allows you to enable or disable OEM unlocking on your device. OEM unlocking is a feature that allows you to unlock your device’s bootloader and use it with a custom ROM. This is useful if you want to install a custom ROM on your device. The fifth setting in the Developer Options menu is “Notification Access.” This option allows you to enable or disable notification access on your device. Notification access allows you to receive notifications from the device’s various components. This is useful if you want to be alerted when a new message or email arrives on your device. The last setting in the Developer Options menu is “Debugging.” This option allows you to enable or disable debugging on your device. Debugging is a feature that allows you to view the device’s software in a more detailed manner. This is useful if you want to troubleshoot problems with the device’s software.