Gesture navigation is a type of navigation that uses gestures to control your phone. Swipe up from the bottom of your screen to open the Overview. From here, you can access your apps and settings. To go back to the main screen, swipe down from the top. To go to the home screen, tap Overview and then tap Home. To go to your recent apps, tap Overview and then tap Recent. To go to your contacts, tap Overview and then tap Contacts. To go to your media, tap Overview and then tap Media. To go to your messages, tap Overview and then tap Messages. To go to your photos, tap Overview and then tap Photos. To go to your podcasts, tap Overview and then tap Podcasts. To go to your settings, tap Overview and then tap Settings. To go to your task manager, tap Overview and then tap Task Manager. To go to your voice recorder, tap Overview and then tap Voice Recorder. To go to your apps drawer, tap Overview and then tap Apps drawer. To go to your wallpapers, tap Overview and then tap Wallpapers. To go to your contacts, tap Overview and then tap Contacts. To go to your media, tap Overview and then tap Media. To go to your messages, tap Overview and then tap Messages. To go to your photos, tap Overview and then tap Photos.
Let’s get started
What is a three button navigation?
A three button navigation is a type of navigation that uses three buttons on the side of the phone. This type of navigation is popular on smartphones because it is easy to use. You just need to press one of the buttons to go to the next screen.
Three button navigation is especially popular on smartphones because it is easy to use. You just need to press one of the buttons to go to the next screen. Some people might find it easier to use than a four button navigation because it is more compact.
However, three button navigation is not the only type of navigation available on smartphones. You can also use a four button navigation or a touch screen.
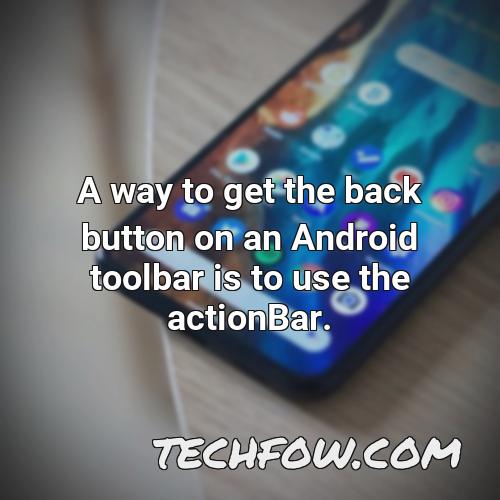
In Android 10, the Navigation bar can be customized to include Navigation buttons or Swipe gestures. Navigation buttons are displayed on the left side of the Navigation bar, and Swipe gestures are displayed on the right side.
Swipe gestures allow for faster navigation by moving the finger from left to right across the screen. They are useful for moving between different sections of the app or for quickly swiping between different pages or screens.
Navigation buttons are useful for providing a more traditional navigation experience. They are displayed on the right side of the Navigation bar, and can be used to move between different sections of the app.
Both Navigation buttons and Swipe gestures can be customized to provide a more comfortable experience. Navigation buttons can be hidden, and Swipe gestures can be disabled.
Overall, the Navigation bar can be customized to provide a more comfortable and user-friendly experience.
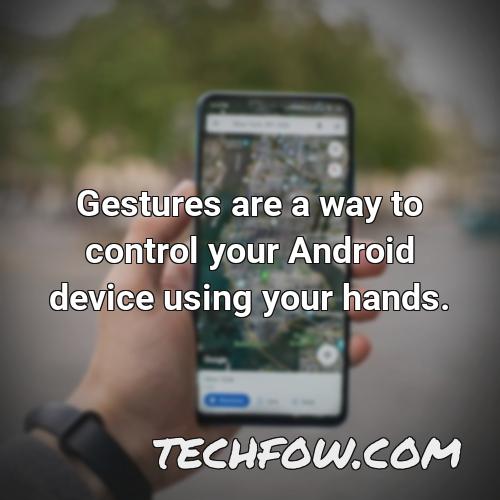
-
Tap the Settings icon on your home screen.
-
Scroll down and tap on Accessibility.
-
Scroll down to the Interaction Controls section and tap System navigation.
-
Tap the button next to 3-button navigation to switch back to the classic 3-button system, or tap the button next to Gesture navigation to enable it.
-
To change the order of navigation buttons, tap on the button next to Nav buttons.
-
To change the gesture used to navigate, tap on the button next to Nav gestures.
-
To change the shortcut used to open the System menu, tap on the button next to System shortcuts.
-
To change the shortcut used to open the Accessibility menu, tap on the button next to Accessibility shortcuts.
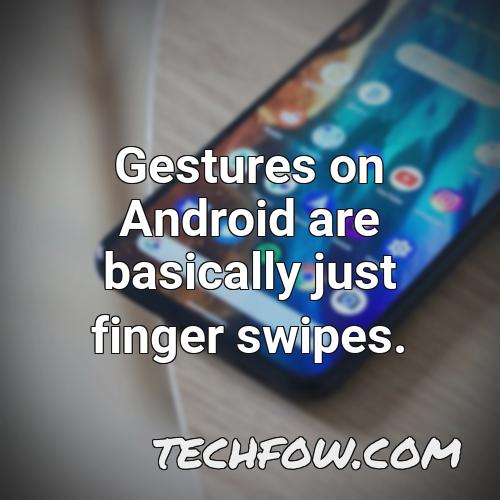
Gestures on Android are basically just finger swipes. You can swipe down from the top of the screen to expand the notification shade, and then tap the cog icon. From there, you can swipe left or right to access different gesture options.
For example, to go back a page in your web browser, you can swipe left from the left edge of the screen. To go forward a page, you can swipe right from the right edge of the screen.
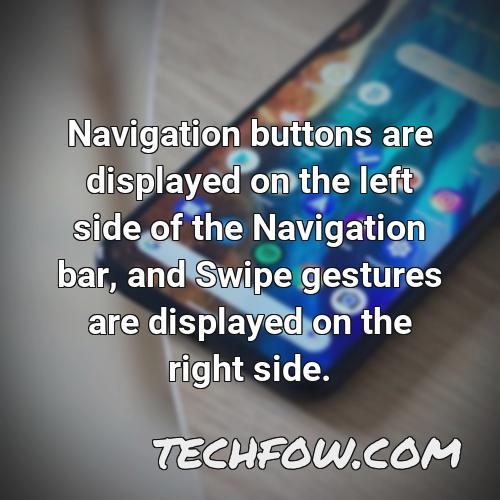
How Do I Get the Back Button on My Android Toolbar
A way to get the back button on an Android toolbar is to use the actionBar. The actionBar can be accessed by calling setDisplayHomeAsUpEnabled (); this will enable the back button on the toolbar. When the user selects an item on the toolbar, the back event can be called onOptionsItemSelected (); this will enable the back function to the button on the press.
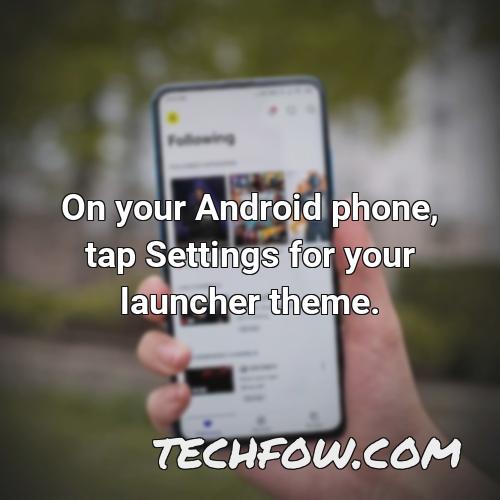
How Do I Get Back to My Original Home Screen
-
On your Android phone, tap Settings for your launcher theme.
-
Tap Select Default Launcher.
-
Tap System Launcher.
-
Tap the Home button at the bottom of the screen.
-
Tap the icon of the launcher you want to use.
-
Tap the App Drawer on the right side of the screen.
-
Tap the icon of the app you want to use.
-
Tap the Settings button on the app.
-
Tap the General tab.
-
Tap the Reset tab.
-
Tap Reset Home Screen.
-
Tap Yes to confirm.
-
Your phone is now restored to the home screen you first had.
![]()
Gestures are a way to control your Android device using your hands. On the System Navigation screen, you can set up gestures to open apps, turn off your phone, and more. To use a gesture, first find the gesture you want to use. Next, select it from the list. Finally, follow the instructions on the screen to complete the gesture.
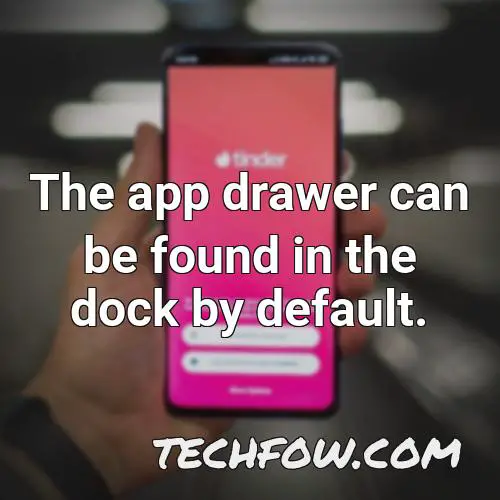
How Do I Open the App Drawer on Android 10
-
To access the app drawer on Android 10, you can either swipe up from the bottom of the screen or tap the app drawer icon.
-
The app drawer can be found in the dock by default. To access the dock, swipe up from the bottom of the screen.
-
To see all of the apps installed on your device, tap on the app drawer icon and then choose “All Apps.”
-
To hide the app drawer, tap on the “X” in the top-right corner of the app drawer.
-
To move an app to the front or the back of the app drawer, tap and hold on the app and then drag it to the front or the back of the app drawer.
-
To delete an app from the app drawer, tap on the “X” in the top-right corner of the app drawer and then choose “Delete.”
-
To add an app to the app drawer, tap on the “+” in the top-right corner of the app drawer and then choose the app you want to add.

How Do I Change the Home Button on Android 10
Ok so if you want to go back to the 3 button navigation then you just need to go to Settings and then Gestures and then System Navigation and then 3-button navigation. Then you will just need to tap it and it will change back to the 3 button navigation.
When you first start using your phone, the Navigation bar is on the bottom of the screen. It has a few buttons on it, like Home and Back. You can customize the layout and button order, or even make it disappear entirely and use gestures to navigate your phone instead.
Bottom line
Gesture navigation is a type of navigation that uses gestures to control your phone. Swipe up from the bottom of your screen to open the Overview. From here, you can access your apps and settings. To go back to the main screen, swipe down from the top. To go to the home screen, tap Overview and then tap Home. To go to your recent apps, tap Overview and then tap Recent. To go to your contacts, tap Overview and then tap Contacts. To go to your media, tap Overview and then tap Media. To go to your messages, tap Overview and then tap Messages. To go to your photos, tap Overview and then tap Photos. To go to your podcasts, tap Overview and then tap Podcasts. To go to your settings, tap Overview and then tap Settings. To go to your task manager, tap Overview and then tap Task Manager. To go to your voice recorder, tap Overview and then tap Voice Recorder. To go to your apps drawer, tap Overview and then tap Apps drawer. To go to your wallpapers, tap Overview and then tap Wallpapers. To go to your contacts, tap Overview and then tap Contacts. To go to your media, tap Overview and then tap Media. To go to your messages, tap Overview and then tap Messages. To go to your photos, tap Overview and then tap Photos.

